When it comes to managing users, there are a lot of things you have to consider: from the kinds of permissions users should be granted to the license type they should be assigned, as well as how users should be treated in future reporting. Read on to find out what the best practices are for managing Salesforce users and for other tips on saving time!
Managing Salesforce users sounds like it should be easy enough – a simple matter of creating, activating or deactivating users, right? Well, not exactly.
When it comes to managing users, there are a lot of things you have to consider. Furthermore, you will also need to follow best practices around creating and deactivating users and know how to add permissions when an existing user has been promoted.
It can be a lot to remember, but by building good habits managing users becomes a lot easier. Read on to find out what the best practices are for managing Salesforce users and for other tips on saving time!
Tips for creating new users
When creating new Salesforce users, it can be easy to become overwhelmed, especially when there is a lot of information to process, such as when there is a large batch of new users that needs to be added at the same time.
Just jumping in and creating users by “taking a guess” at what they will need can lead to serious errors. Choosing the wrong profile or permission set, for example, can give that person permission to access data they may not be authorised to see or edit.
Choosing the wrong license type can create headaches for you and delay the user’s login process. No one wants to start their first day at a new job or in a new role without being able to access the system!
It will make your job easier if you first get to grips with a few key concepts and familiarise yourself with a few key tools in Salesforce before getting started.
What to know before creating a user
Make sure you have a good understanding of the following before you start creating a new user:
- Manager – it is important to understand who the user’s manager is, especially as they can also help answer any questions you have when setting up their user profile.
- Role – knowing what the user’s role is helps position them in the company hierarchy and can determine sharing permissions throughout the org.
- Profile – the user’s profile will determine what kind of system and object permissions they need.
- Permission sets – extra permissions that are not associated with the user’s profile may or may not need to be shared with this new user.
- Email – make sure you get it right the first time! The email is unique to each user in the Salesforce ecosystem.
- Username – the username (the user’s email address) is what each user uses to login to the system.
- User License – does this user need a Salesforce license, or will a Chatter license be sufficient? Don’t waste valuable licenses by assigning the wrong ones to the wrong users!
Tools to help admins create users
Creating users can be a time-consuming process, especially if there has been a recent mass-hiring event. While new employees are great news for the company, inputting new users one-by-one can eat up a significant chunk of your day.
Let’s take a look at a few features Salesforce has provided to make user creation and maintenance easier!
Add multiple users
Rather than using the “New User” button to add each user one-by-one, you can add multiple users at the same time!
Step 1: Select “Add Multiple Users”
Navigate to the “All Users” page and select the “Add Multiple Users” button.
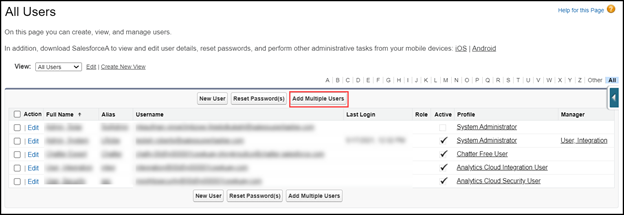
Step 2: Create users
You should now see the list expand to give you more room to add user information, with each set of blank fields for each “New User” numbered to indicate the order in which they will be added to Salesforce. For each user, you will need to add:
- First Name
- Last Name
- Email (User Name)
- Profile
- Role
Once you’ve added your entire list of users, don’t forget to save!
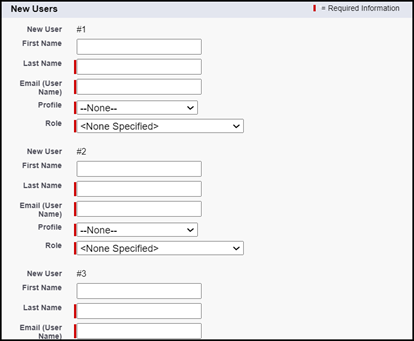
Step 3: Use an exported report to clean up the data
Now that you’ve created a list of users, you can create a report to help you speed up the entry of the rest of the information. Create a report of the users you have entered, with today’s date, and export their User IDs as well as the other information you just added into an Excel sheet (.csv).
Once in Excel, you can still do bulk updates on the users (for instance, for users’ address fields) . Once you have updated the spreadsheet, use Data Loader to update the User IDs with the fields you just marked.
This will shave off a significant amount of time from your user creation workload!
Other ways to save time
Utilising Salesforce Flow is another great way to save time when it comes to user management. There are flows set up as default in your system for handling common issues like resetting passwords or user provisioning. But you can also create your own custom flows to handle some of the workload as well.
Don’t be afraid to try out the tools Salesforce provides you with!
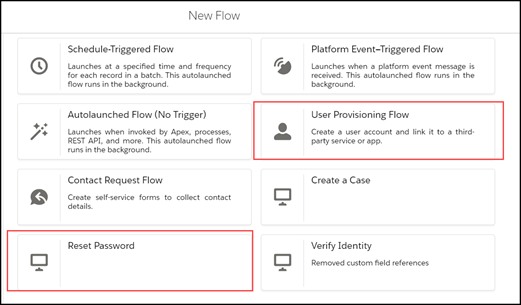
A few examples of ways to use Salesforce Flow to help with user management.
Tips for how to transition users
There may be times when users transition from one role to another. If done incorrectly, you may end up cutting off their permissions from the job they were doing before too soon, or not give them the permissions they need to do their job going forward.
It’s key to have a plan that considers the following when transitioning users:
- How long will they need the permissions they had from their previous role? Find out from their manager if the user is making a slow or fast transition.
- Will they need records to be reassigned? Make sure you know if any other user should be assigned any records previously in their name.
- Will any reporting need to be cleaned up? You may have to customise filters to ensure data stays where it should once records are reassigned.
Deactivating Salesforce users
You may have noticed that you have never been told how to delete Salesforce users. This is because users cannot be deleted. The best way to deal with a user that is no longer needed is to deactivate them. Let’s take a look at what needs to be considered when it comes to deactivating a user.
Freezing vs. deactivating users
There are a few different ways to “turn off” a user, and you need to know which is most appropriate to employ depending on the situation.
- Freeze – if a user leaves a company abruptly and you still need to figure out what the user’s next steps will be, it’s a good idea to “Freeze” them. Freezing means they cannot log in but the user will still be active.
- Deactivate – by unchecking the “Active” box, a user is rendered inactive. This means that their license is not considered allocated and it will not count against your license limits.
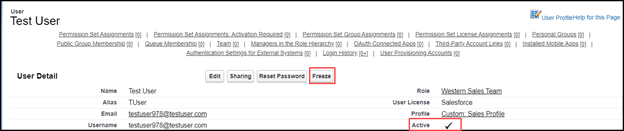
At a minimum, one of these steps should be taken if it has been decided an employee will no longer need access to Salesforce or has left the company. Remember, if they can log in, they can still access your company’s data – ensure that you take these steps with every employee that leaves the company to protect your org!
Transferring records from an inactive user
Some records should be transferred to another active user and some don’t necessarily need to be. It is up to the manager and your company’s auditing procedures to determine what you ought to do. Do make sure you are compliant with your company’s internal policies, but here are some general guidelines when deciding whether or not to transfer records:
Transfer records if they are:
- Active leads, opportunities, accounts or open activities
- Active customer records
- Contacts that belong to active accounts
- Open action items that affect customer satisfaction or continuity of data
Do not transfer records if they are:
- Completed activities or activities older than one year
- Inactive accounts
- Unqualified leads
- Closed opportunities
A good general rule is to ask yourself if it will impact the customer in a negative way if no one at the company will continue to hold onto the information after the previous employee has left.
Make sure you understand your company’s sharing rules to ensure the new record owner has access to everything they need. If, for example, the record is set to “Controlled by Parent”, you will need to make sure the parent record is transferred as well.
FAQs on deactivating Salesforce users
Here we address some frequently asked questions when it comes to user management and deactivating Salesforce users.
Can you reuse a user record?
It is not a good idea to repurpose a user record by simply changing the email or username. This can cause major auditing issues and can severely disrupt reporting.
Do inactive users count against my licensing totals?
Once a user is inactive, they do not count against your licensing totals. However, if they are merely frozen, they will.
What is Salesforce MFA?
Salesforce MFA stands for Multi-factor Authentication. This is a new security feature that requires multiple pieces of evidence (or factors) for verifying a user’s identity when they log into Salesforce.
Conclusion
There are a lot of considerations when it comes to user management and, as we have seen, no one-size-fits-all approach. Take your time to understand the requirements for each user and ensure that you familiarise yourself with your company’s rules around permissions and auditing.
Resources:
Photo by Priscilla Du Preez on Unsplash





