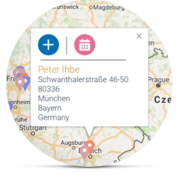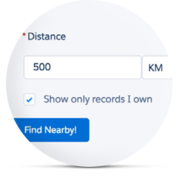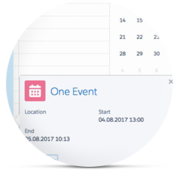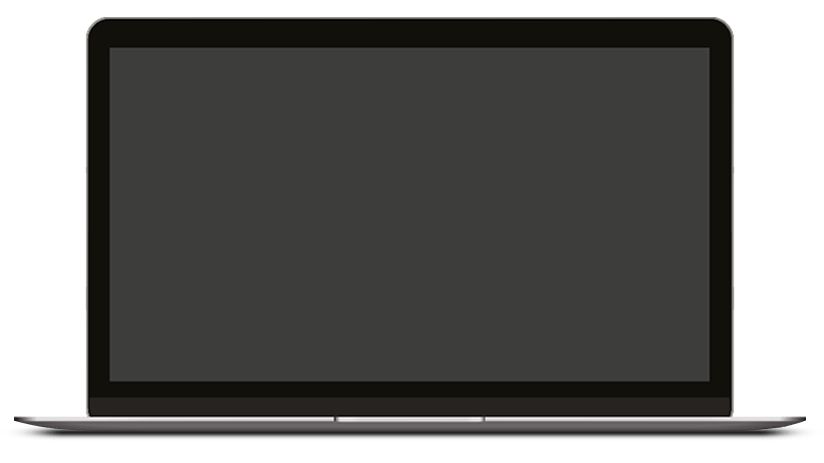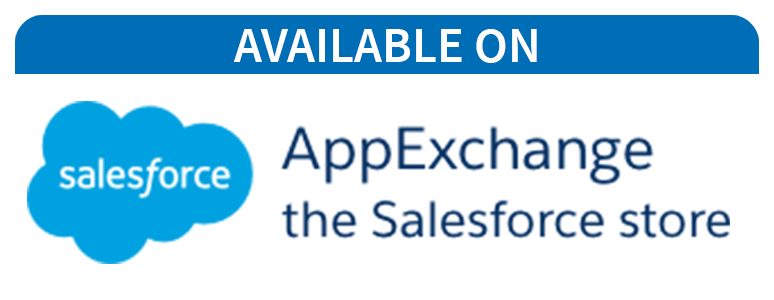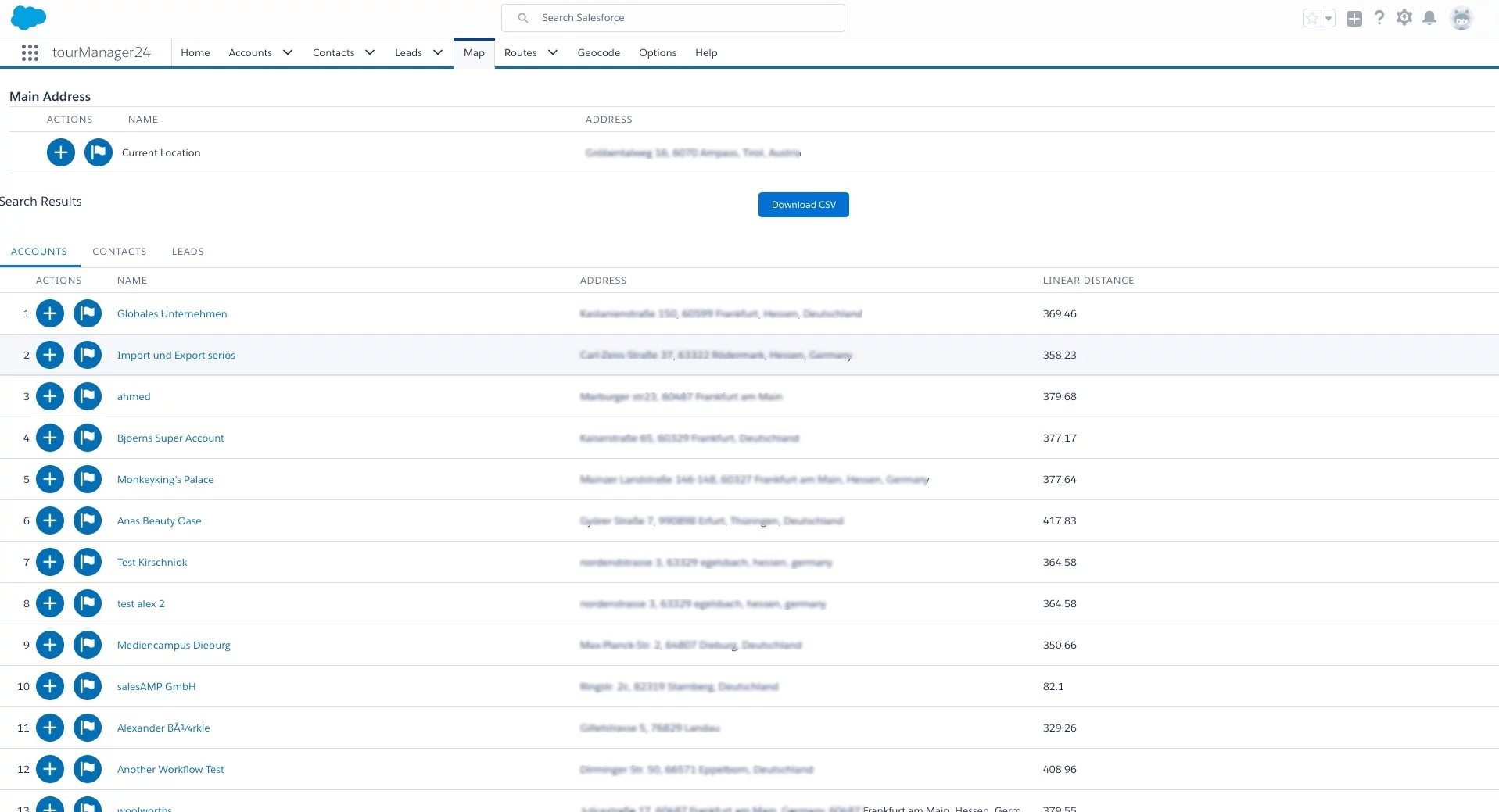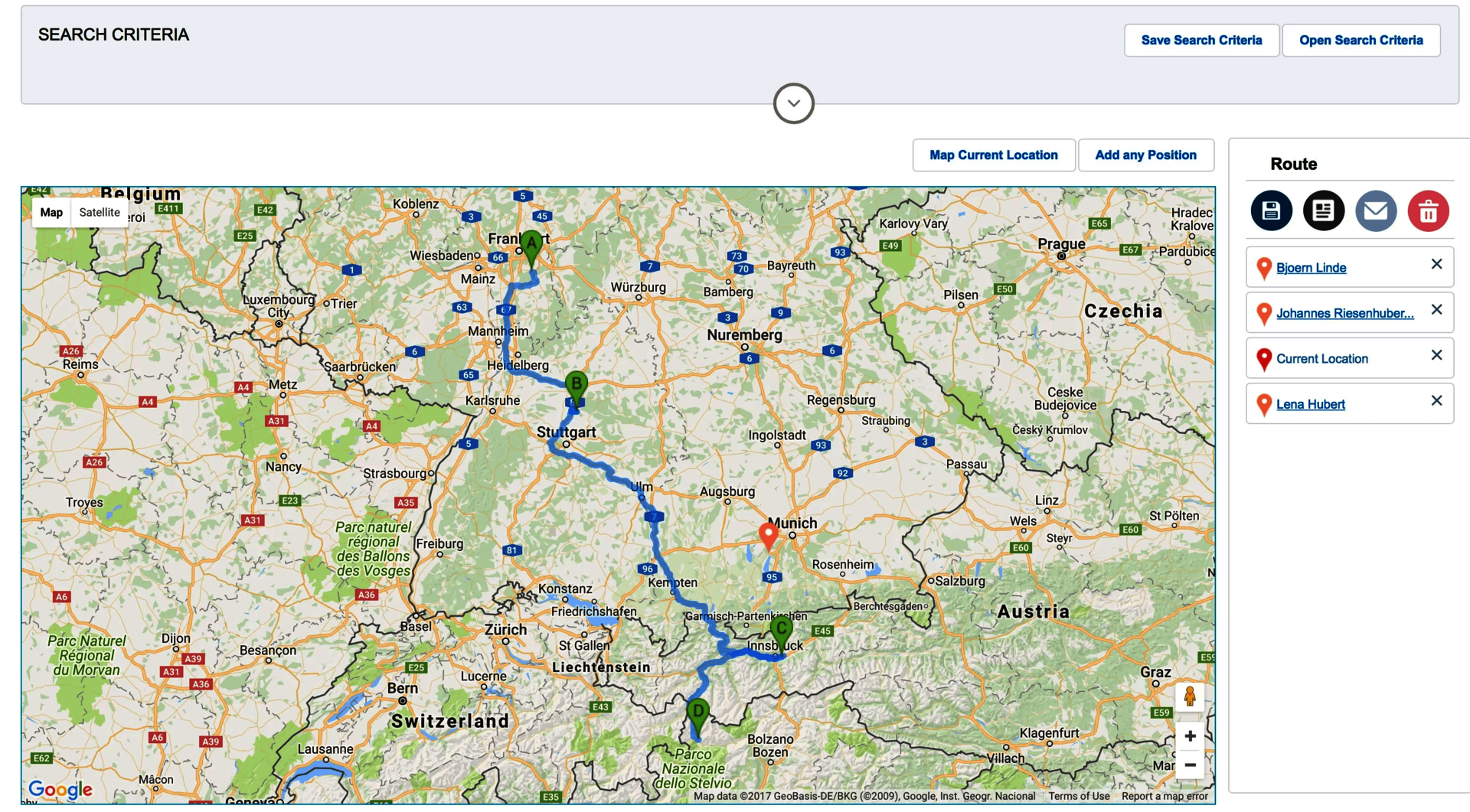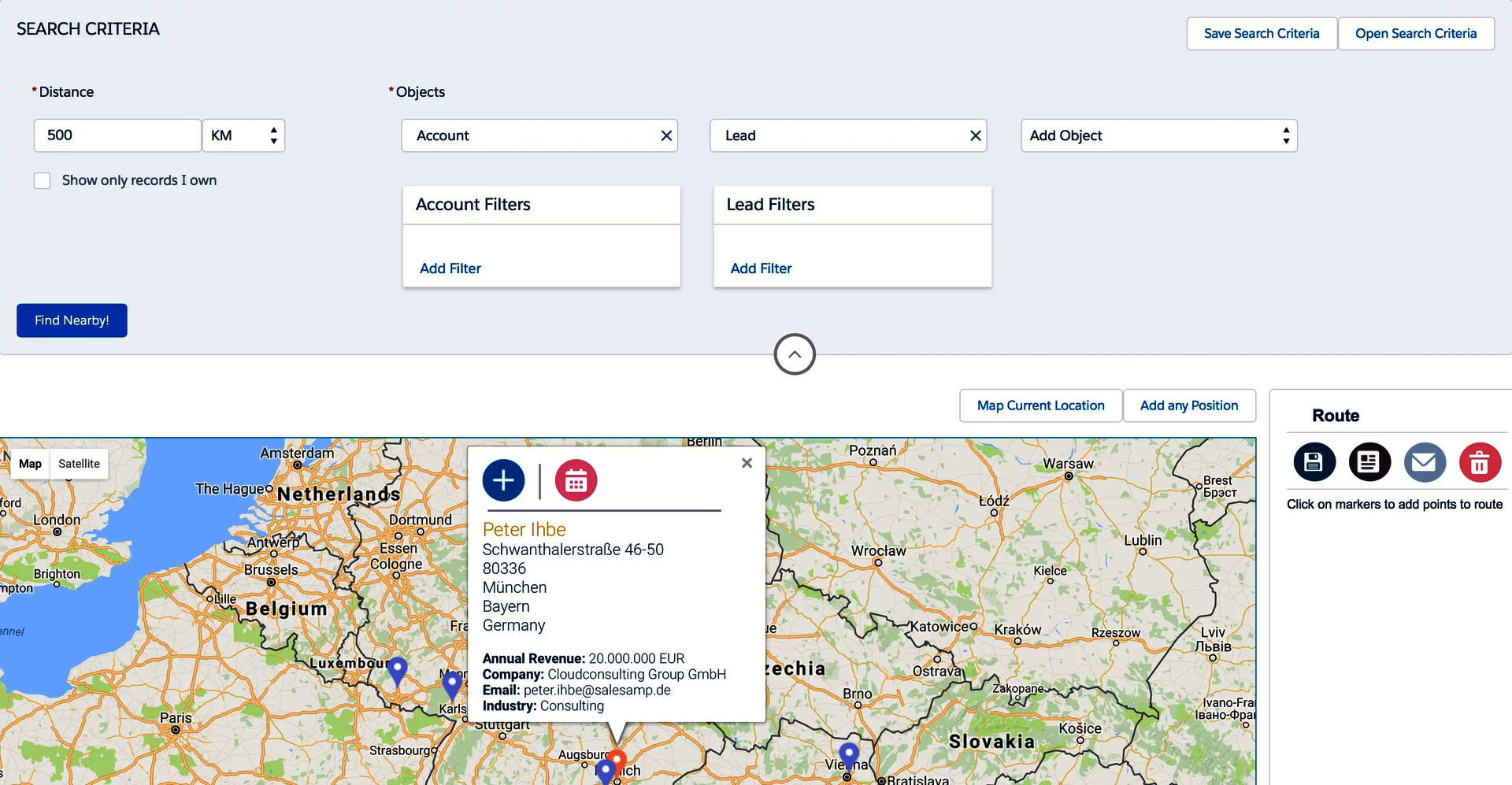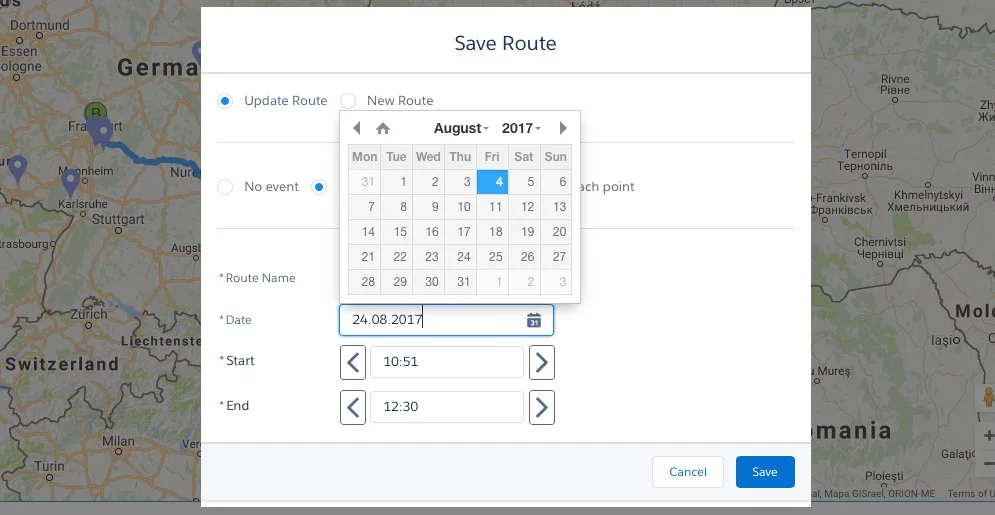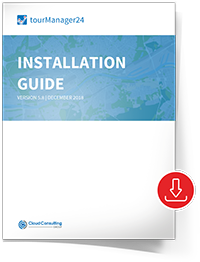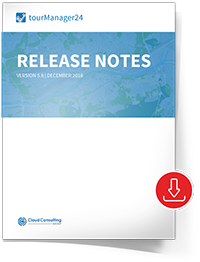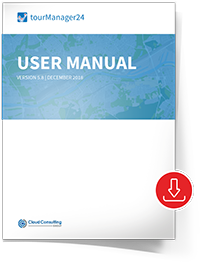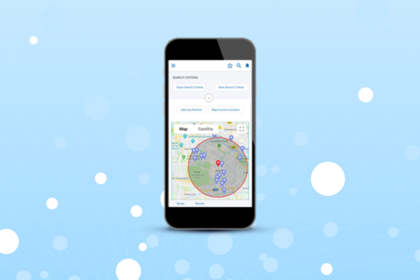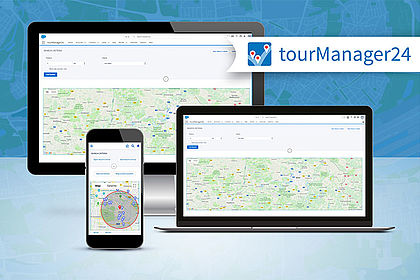Willkommen beim tourManager24 –
Personalisierte Routenplanung mit Salesforce-Daten
Mit der tourManager24-App lassen sich sämtliche Marketing- und Vertriebsdaten aus Salesforce problemlos in Google Maps integrieren und von überall aus perfekte Routen planen. Was die tourManager24-App noch kann, erfahren Sie hier!
Der tourManager24 ist ein einfach bedienbarer Routenplaner.
Mit ihm können Vertriebs- und Serviceplanung sowie die Reiseorganisation und -verwaltung optimiert werden. Er ist im In- und Ausland einsetzbar und von unverzichtbarem Wert für den Außendienst.
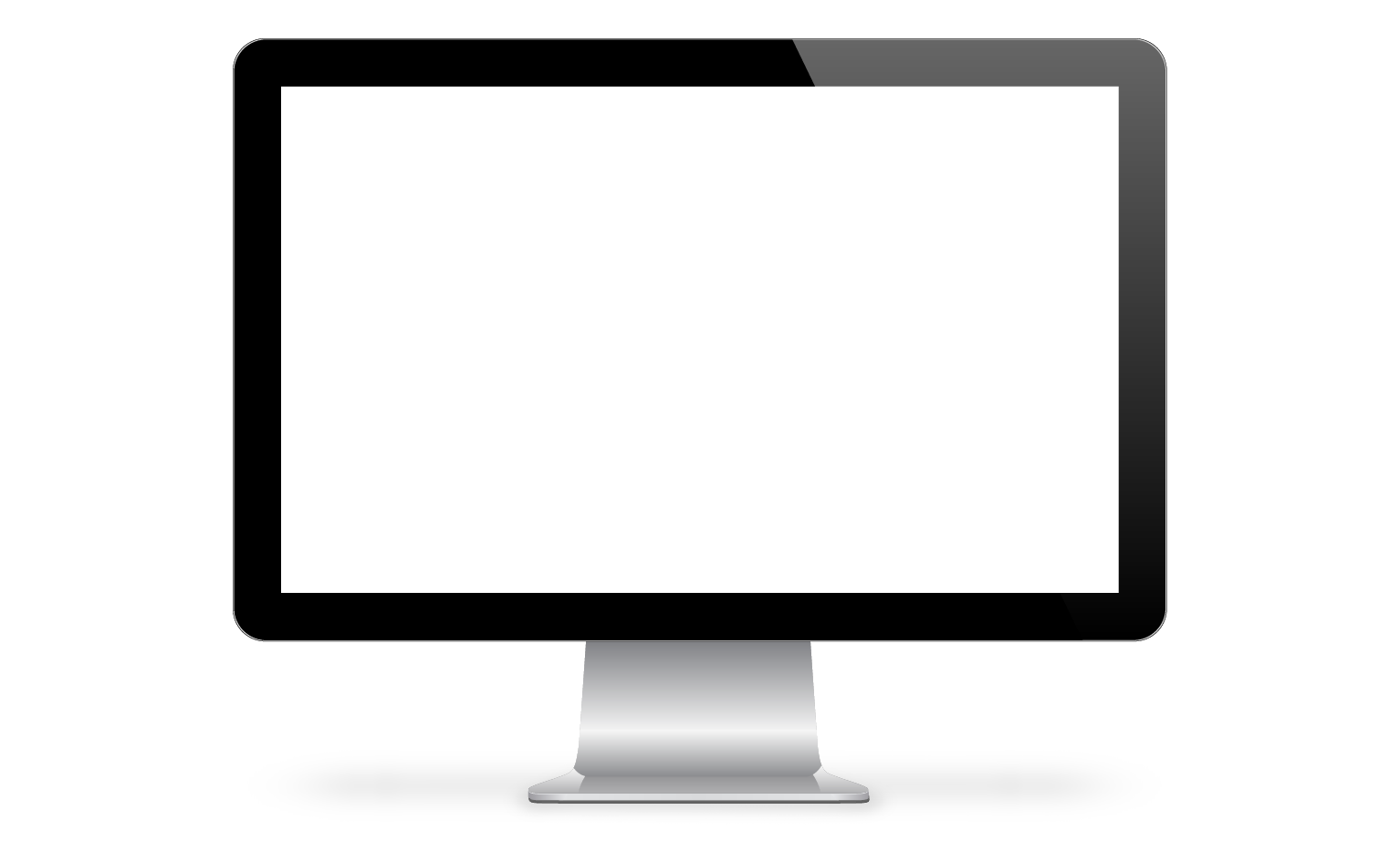
App-Features
Die tourManager24-App wird mehrmals im Jahr aktualisiert. Die aktuellen Versionen können über die entsprechenden Links heruntergeladen werden. Außerdem bieten wir Onlineschulungen an, um Anwender bei der Installation und Einrichtung zu unterstützen.
Accounts, Kontakte, Leads zuordnen
Karten direkt aus der Listenansicht generieren
Proximity-Suche
Weitere individuelle Filterkriterien
Routen anordnen, speichern und zugehörige Termine erstellen
E-Mail-Versand der Reisedaten
Google-Maps-Visualisierungen
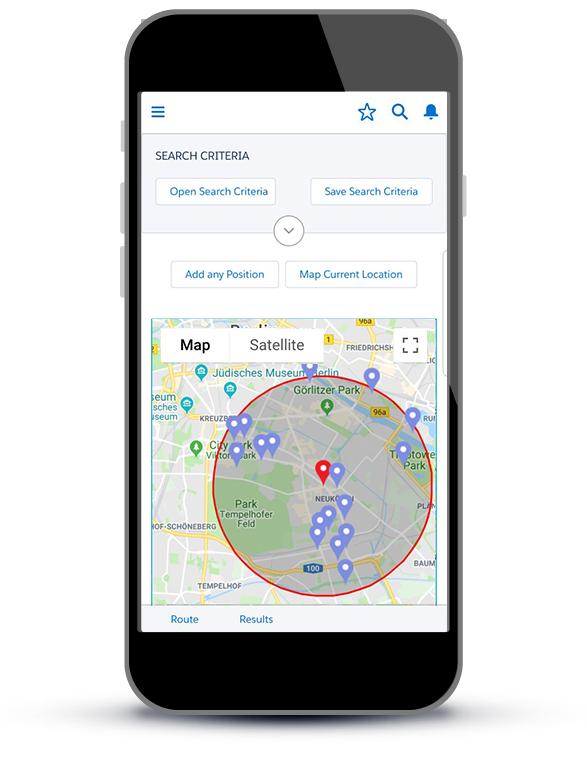
Starter
bis zu 10 User
EUR 8,90
(9.90 USD)
pro User/pro Monat
jährliche Zahlung
Growth
11-50 User
EUR 7,90
(8.90 USD)
pro User/pro Monat
jährliche Zahlung
Enterprise
50+ User
EUR 6,90
(7.90 USD)
pro User/pro Monat
jährliche Zahlung
Erste Schritte nach der Installation
01 Datensätze geokodieren:
Einen Datensatz zu "geokodieren" bedeutet, seine Adresse in geografische Koordinaten (Längen- und Breitengrad) umzurechnen und diese Werte zu speichern. Die Koordinaten werden für alle Accounts, Kontakte und Leads benötigt, damit sie auf der Karte angezeigt werden können.
Der tourManager24 nimmt dem Benutzer diese Aufgabe mithilfe der Geokodierungsfunktion von Salesforce ab.
HINWEIS: Diese Option ist standardmäßig ausgewählt. Bevor jedoch alle Funktionen der App genutzt werden können, muss ein Unternehmen klare Geocode-Regeln aufgestellt und abgespeichert haben. Hilfestellung zum Einrichten und Aktivieren dieser Regeln gibt es im tourManager24-Installationshandbuch und in der Salesforce Success Community.
Der tourManager24 bietet auch eine eigene Geokodierungsoption an. Um diese Option zu nutzen, muss ein API-Schlüssel und eine Kunden-ID von Google angefordert werden. Eine Anleitung gibt es auf der Support-Seite "Get API Key". Detaillierte Informationen zur Einrichtung dieser Geokodierungsoption befinden sich in unserer tourManager24-Installationsanleitung.
02 Datensatz auf der Karte anzeigen:
Um einen Datensatz auf der Karte anzuzeigen, muss nur die tourManager24-Schaltfläche "Auf Karte anzeigen" bei allen Accounts, Kontakten und Leads hinzugefügt werden, auf die die Benutzer der App zugreifen.
03 Mehrere Datensätze auf der Karte anzeigen:
Im tourManager24 können Datensätze aus Listen von Accounts, Kontakten, Leads, Opportunities und Vorgängen auf der Karte angezeigt werden. Bei Opportunities wird der zugehörige Account angezeigt, bei Vorgängen kann ausgewählt werden, ob der zugehörige Account oder der Kontakt dargestellt werden soll.
Um diese Option zu aktivieren, wird die Schaltfläche „Map“ + Objektname (z. B. "Map Accounts") in die entsprechende Listenansicht eingefügt. Details zu diesen Schritten gibt es in der tourManager24-Installationsanleitung.
FAQs
Dieses Problem tritt meist bei einem Verstoß gegen die Validierungsregeln oder einem leeren Pflichtfeld auf, womit eine Aktualisierung verhindert wird. Die Administratoren erhalten direkt nach dem Abbruch des TM24-Geocodings per E-Mail eine Nachricht, in der die genaue Ursache für die Unterbrechung genannt wird. Zusätzlich sind im tourmanager24 die folgenden drei Berichte enthalten, mit denen man herausfinden kann, welche Validierungsregel oder welches Feld den Fehler verursacht:
-
Account-Geocode-Fehlerbericht
-
Lead-Geocode-Fehlerbericht
-
Kontakt-Geocode-Fehlerbericht
Nein. Die Geokodierung läuft im Hintergrund weiter, auch wenn Sie die Registerkarte schließen oder sich von Salesforce abmelden.
Innerhalb der Registerkarte Geokodierung erhalten Sie eine Übersicht über den Status aller Datensätze. Außerdem können Sie einen Bericht anfordern, der zusätzliche Details liefert, welche Datensätze nicht geokodiert werden konnten und warum.
Darüber hinaus werden in vier Feldern die Ergebnisse der Geokodierung jedes Datensatzes angezeigt: Breitengrad, Längengrad, Geokodierungsstatus und Geokodierungsfehler. Wenn Sie diese Felder auf der Seite einfügen, erhalten Sie Informationen über den Status eines Datensatzes. Wir empfehlen, diese Felder als schreibgeschützt zu markieren.
Die verschiedenen Werte für den Geokodierungsstatus sind
-
Geokodierung notwendig: Der Datensatz wurde noch nie geokodiert oder seine Adresse wurde seit dem letzten Geokodierungsprozess geändert.
-
Geokodiert: Adresse wurde erfolgreich geokodiert, das Ergebnis ist in den Feldern „Breitengrad“ und „Längengrad“ gespeichert.
-
Adresse unvollständig: Die Felder “Straße” und/oder “Ort” der Adresse sind leer.
-
Kann nicht geokodiert werden: Der Geokodierungsserver konnte die Adresse nicht geokodieren. Dies kann passieren, wenn die Adresse ein Postfach enthält oder nicht existiert. Prüfen Sie das Geokodierungsfehlerfeld, um weitere Details zu erfahren.
Meist ist der Grund, dass die Adresse eines Datensatzes noch nicht geokodiert wurde oder nicht geokodiert werden konnte. Sie können die Geokodierungsstatusfelder dieses Datensatzes überprüfen (siehe oben „Wie kann ich den Geokodierungsstatus eines Datensatzes herausfinden?").
Ändern Sie auf der Optionsseite "Max find nearby distance" auf 999.
- Create event for route
Es wird ein Termin für die Route erstellt (bezogen auf die gespeicherte Route). - Event for each point
Für jeden Ort auf der Route wird ein Termin angelegt. Für jeden Termin wird im Feld "related to" auf der Karte der Datensatz (der Ort) angezeigt und das benutzerdefinierte Feld "Route" enthält einen Link zur Route (Sie müssen das benutzerdefinierte Feld "Route" beim Termin hinzufügen).
Dies tritt normalerweise nur bei der tourManager24 Geokodierung auf, wenn das Tageslimit der Geokodierungsanfragen erreicht wurde. Bitte starten Sie die Geokodierung nach ein paar Stunden erneut, manchmal muss man auch bis zum nächsten Tag warten.
Der tourManager24 wird mit zwei Zugangsberechtigungen ausgeliefert, einer für Admins und einer für Benutzer. Bitte überprüfen Sie, ob Sie dem Benutzer eine der beiden Zugangsberechtigungen zugewiesen haben.
Dem Benutzer fehlen die Rechte zum Lesen oder Erstellen von Objekten, die im tourManager24-Paket enthalten sind. Der Benutzer kann mit einer der Zugangsberechtigungen, die mit dem tourManager24 mitgeliefert werden, alle erforderlichen Berechtigungen für die tourManager24-App erhalten.
Wie die Fehlermeldung schon vermuten lässt, besteht das Problem darin, dass der Benutzer unzureichenden Zugriff auf Objekte, Felder und andere Komponenten des tourManager24 hat. In diesem Fall fehlen die Zugangsberechtigungen für verschiedene Visualforce-Seiten. Sie können alle Zugänge zur Nutzung der tourManager24 App vergeben, indem Sie Ihren Benutzern die mit dem tourManager24 gelieferten Zugangsberechtigungen zuweisen.
Im tourManager24 bieten wir Ihnen zwei Möglichkeiten zur Geokodierung Ihrer Daten. Standardmäßig ist nach der Erstinstallation der App die Option Salesforce Standard-Geokodierung ausgewählt. Um Ihre Daten mit dieser Option zu geokodieren, müssen Sie die Datenintegrationsregeln aktivieren. Sie finden diese unter Einrichtung → Datenintegrationsregeln.
Kontaktieren Sie uns für Informationen und ein individuelles Angebot:
Rückruf-Service
Benutzen Sie unser Kontaktformular und vereinbaren Sie einen Rückruf.
Nachricht
Schreiben Sie uns eine Nachricht und wir antworten Ihnen innerhalb 24h.
Anrufen
Sie können uns Montag bis Freitag von 9 – 18 Uhr telefonisch erreichen.