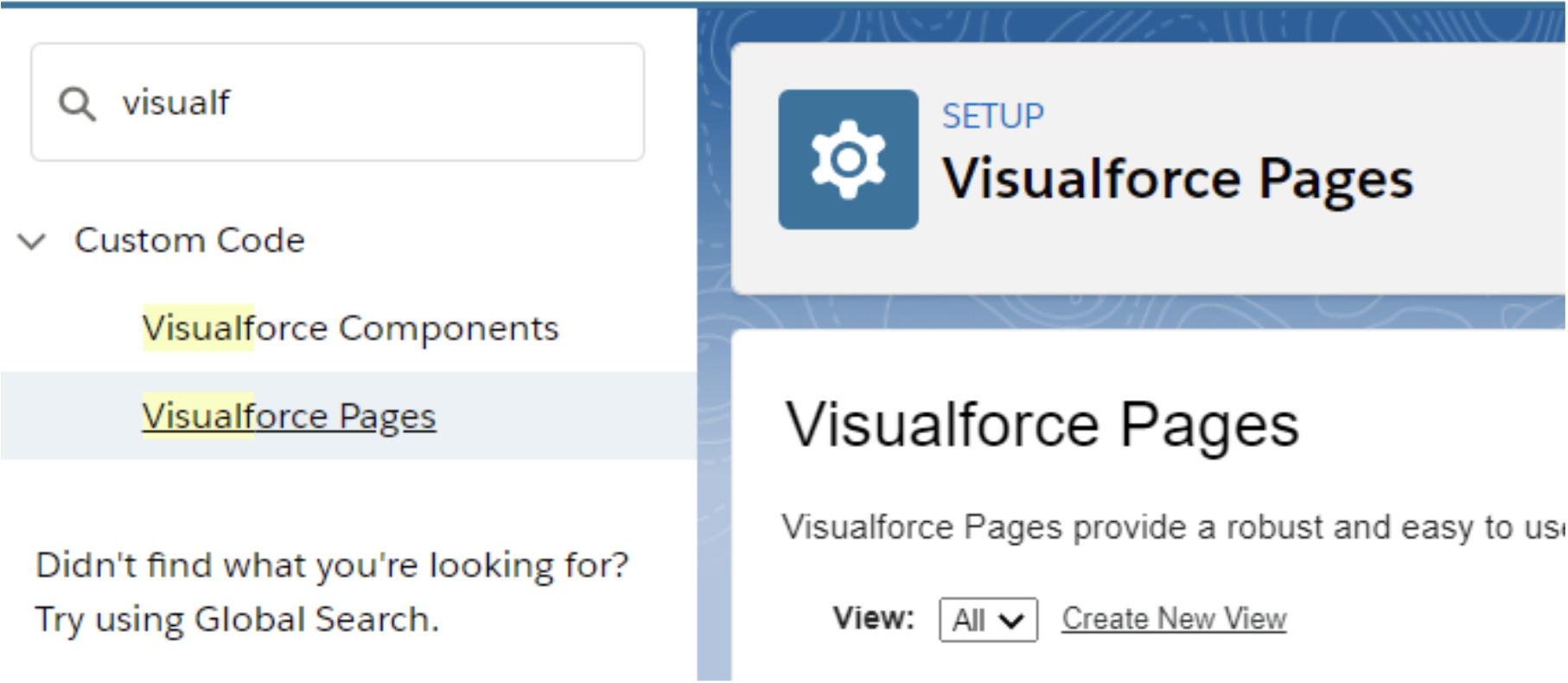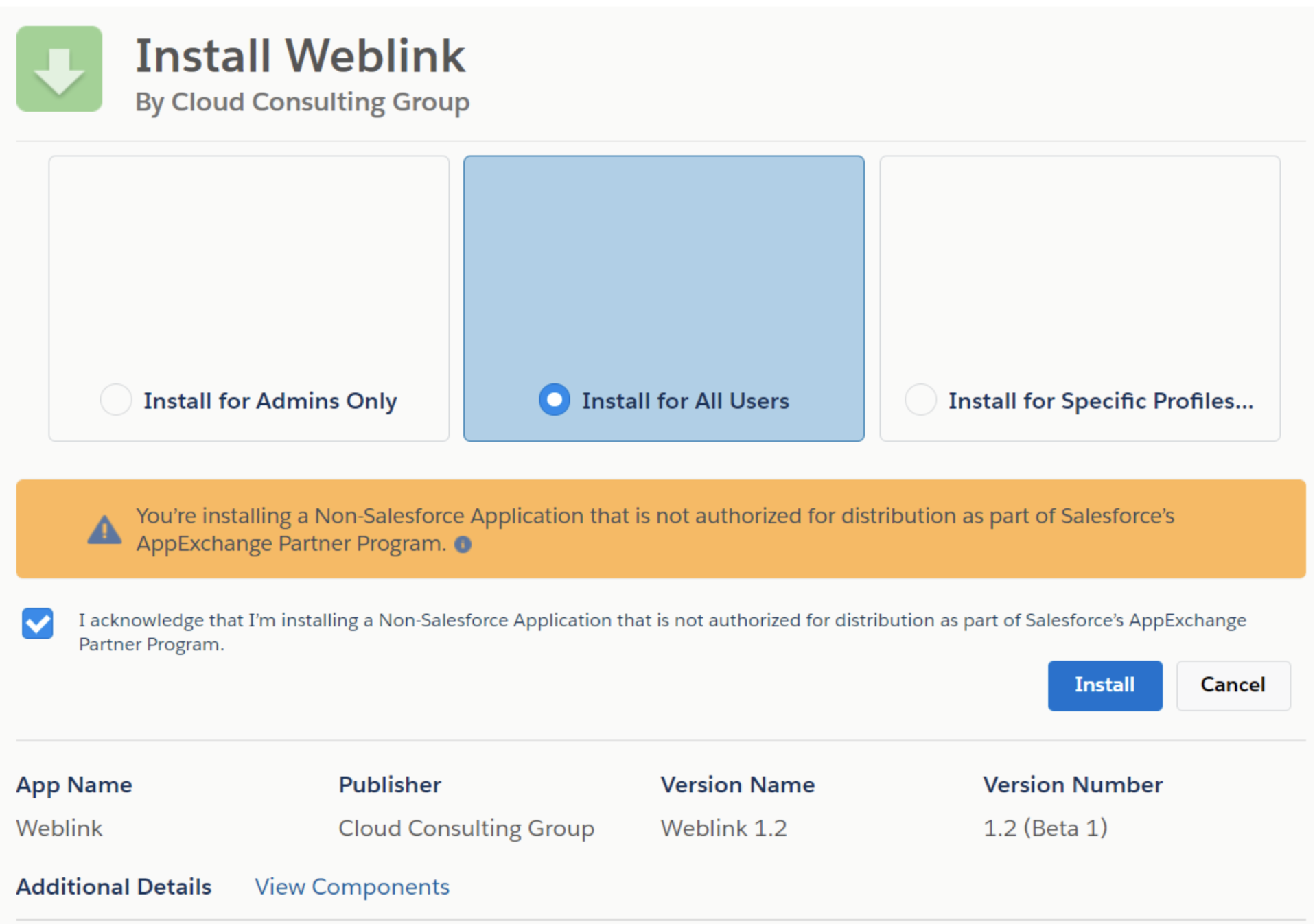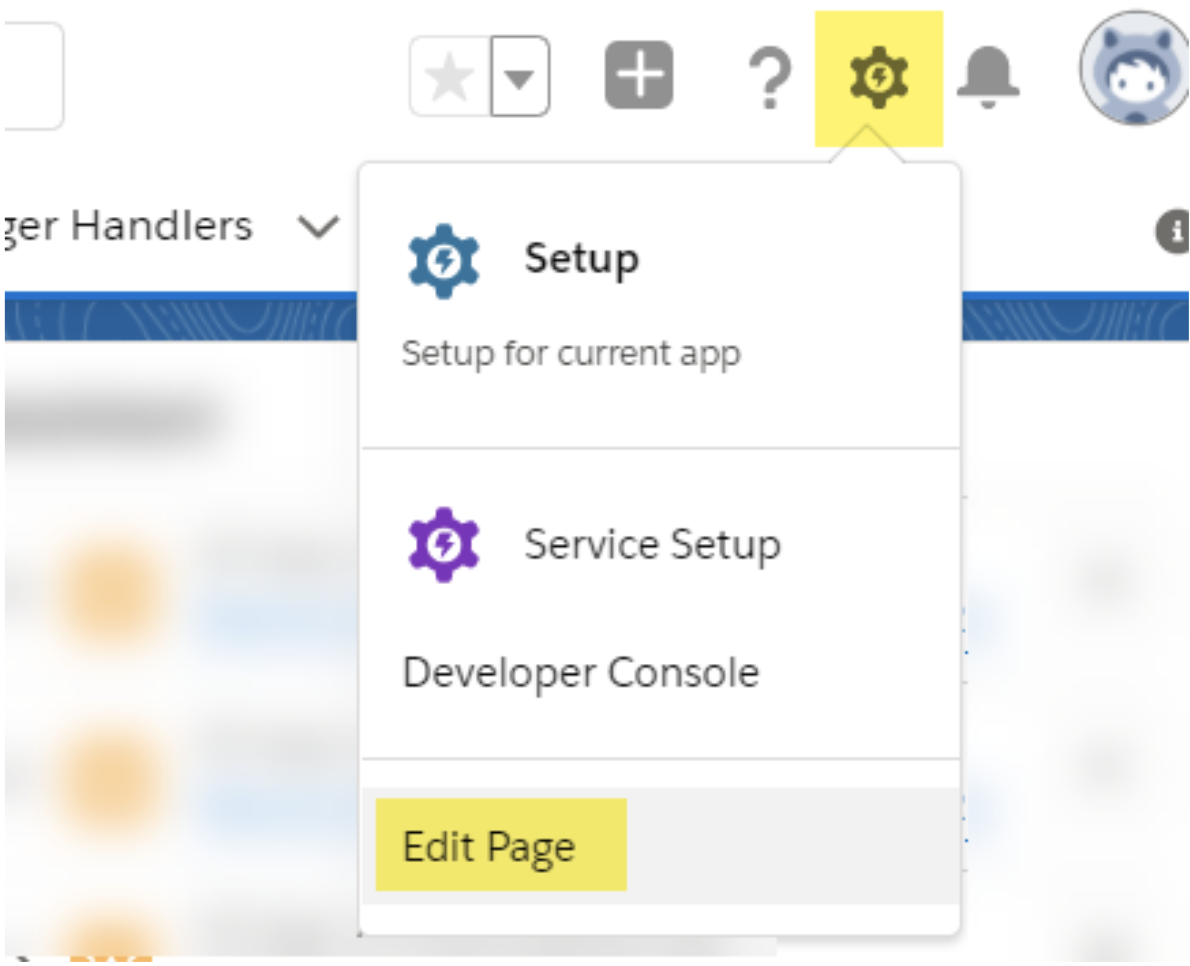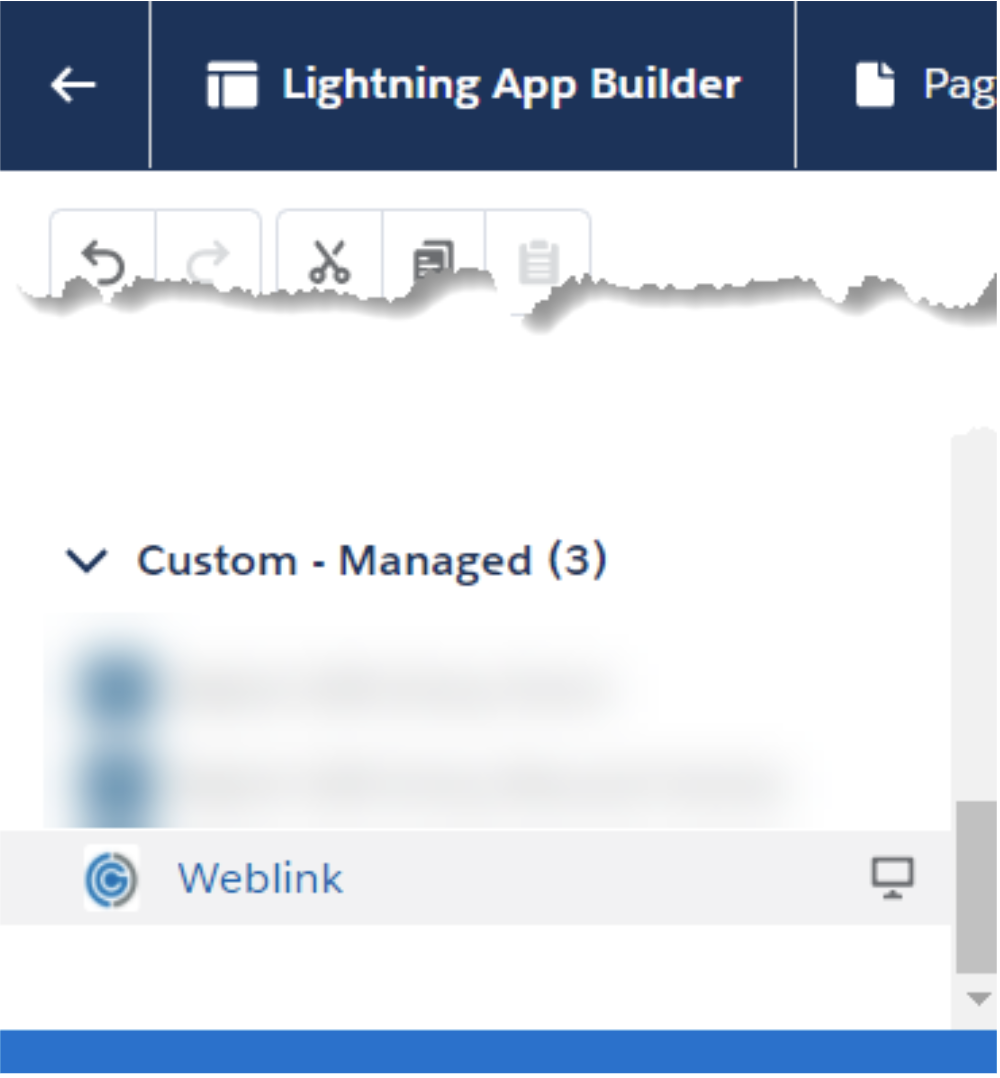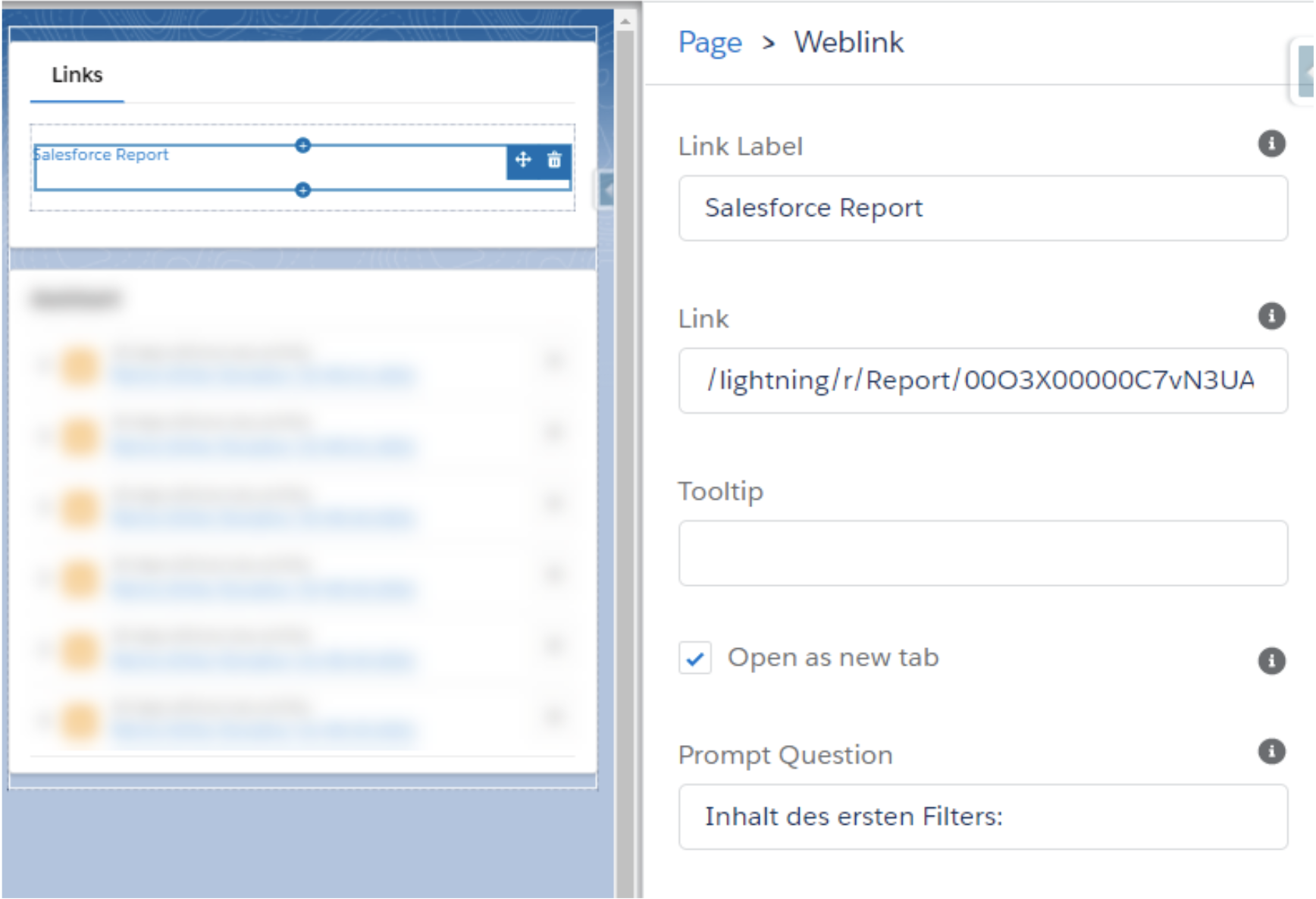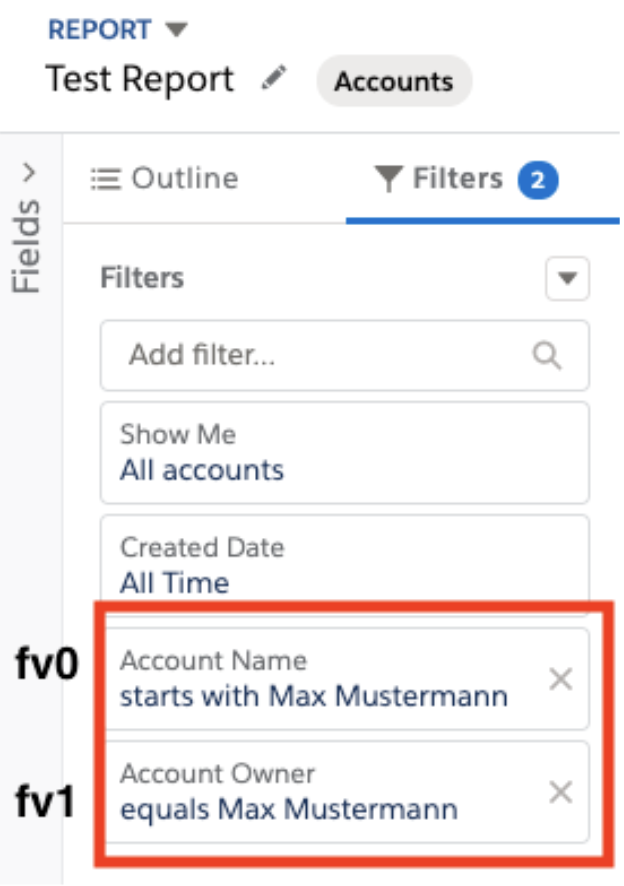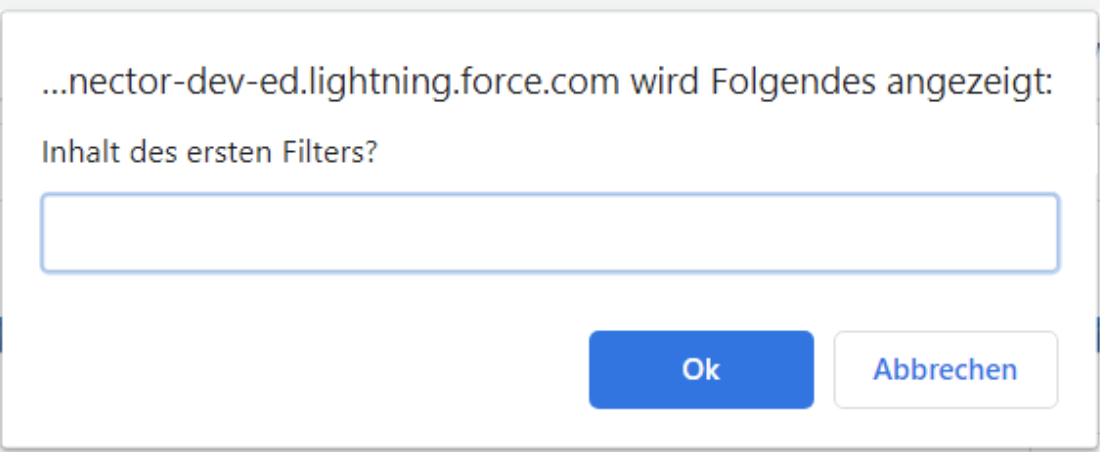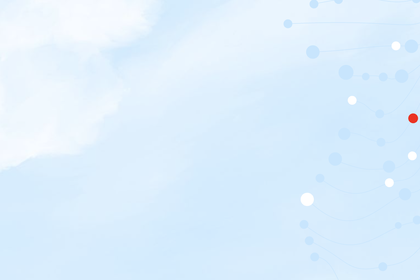In der Klassikvariante gab es auf Salesforce die Möglichkeit, benutzerdefinierte Links mit dynamischem Wert via JavaScript zu anderen Webseiten wie z. B. Salesforce Reports auf der Homepage anzuzeigen. In der neuen Lightning-Variante wurden viele Sicherheitsrisiken behoben und damit die Möglichkeit, Java-Script-Links zu setzen, stark eingeschränkt.
Was ist aber, wenn ich vor dem Öffnen des Links dem Benutzer eine Frage stellen und die Antwort an die Webseite übertragen möchte? Früher konnte das noch durch einen kurzen JavaScript-Code realisiert werden. Dabei wurde die Abfrage durch JavaScript durchgeführt und via GET Parameter an die URL angehängt. Das ist ein häufiges Szenario, um Filter innerhalb von Salesforce Reports dynamisch vorzubelegen.
Lösung: Unsere Weblink App
Unsere kostenfreie Salesforce App kann dieses Problem einfach beheben. Für sie sind keine tieferen Kenntnisse notwendig und sie ist einfach zu warten. Installieren Sie einfach unsere App in die passende Salesforce-Umgebung. Und denken Sie bitte daran, die App vorher in einer Testumgebung auszuprobieren.
Schritt 1
Die aktuelle Version ist 1.2. Öffnen Sie diesen Link einfach in Ihrem Browser und loggen sich in die richtige Salesforce-Umgebung ein:
Für Testumgebungen:
https://test.salesforce.com/packaging/installPackage.apexp?p0=04t3X000002lR5L
Für Produktionsumgebungen:
https://login.salesforce.com/packaging/installPackage.apexp?p0=04t3X000002lR5L
Schritt 3
Das Konfigurieren der App ist ein Kinderspiel. Dafür müssen lediglich die Werte „Link Label” und „Link” ausgefüllt werden.
- Link Label: Der angezeigte Text auf der Salesforce-Oberfläche
- Link: Die technische URL zu der Ziel-Webseite
- Tooltip: Der Text, der angezeigt wird, wenn der Mauszeiger über den Link fährt.
- Open in a new Tab: Gibt an, ob der Link in einer neuen Registerkarte des Browsers geöffnet werden soll.
- Prompt Question: Die Frage, die dem Benutzer bei einem dynamischen Filterwert angezeigt wird.
Falls die Möglichkeit der „Prompt Question” benutzt wird, wird der Platzhalter “[input]” durch den vom Benutzer eingegebenen Text ersetzt. Bei Salesforce-Report sieht so ein Link z. B. wie folgt aus:
“/lightning/r/Report/00O3X00000C7vN3UAJ/view?fv0=[input]”
In diesem Beispiel wird der erste Filter des Salesforce-Reports immer mit dem ausgefüllt, was der Benutzer beim Öffnen des Links angegeben hat. Salesforce nummeriert seine Filter in chronologischer Reihenfolge (fv0, fv1…).
Die WebLink-Lösung macht so aus der von Ihnen angegebenen URL automatisch die richtige Ziel-URL. Stellen wir uns vor, wir hätten innerhalb der Antwort den Wert „Max Mustermann” eingeben. Dann würde der Link “/lightning/r/Report/00O3X00000C7vN3UAJ/view?fv0=[input]&fv1=[input]” automatisch in
“/lightning/r/Report/00O3X00000C7vN3UAJ/view?fv0=”Max Mustermann”]&fv1=”Max Mustermann” geändert werden.
Probieren Sie es doch mal aus!
Mit der kostenlosen WebLink App für Salesforce lassen sich dynamische Links in Salesforce einfach realisieren. Dabei kann die Komponente beliebig oft auf der Homepage oder an anderen Stellen benutzt werden. Lightning Pages lassen sich natürlich auch in Verbindung mit der App in anderen Umgebungen einsetzen. Dabei muss die App in den Umgebungen installiert sein.