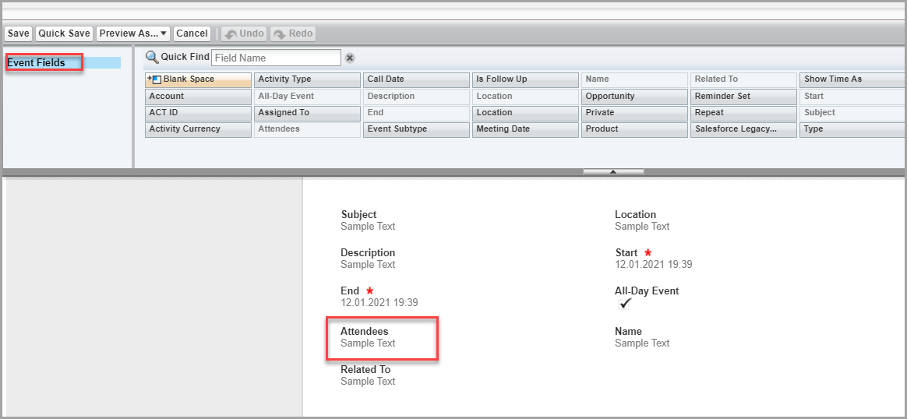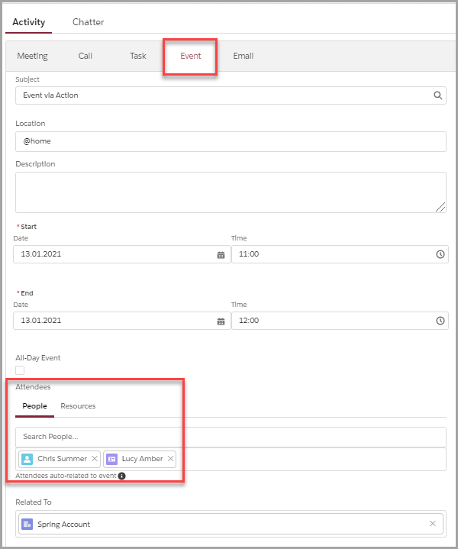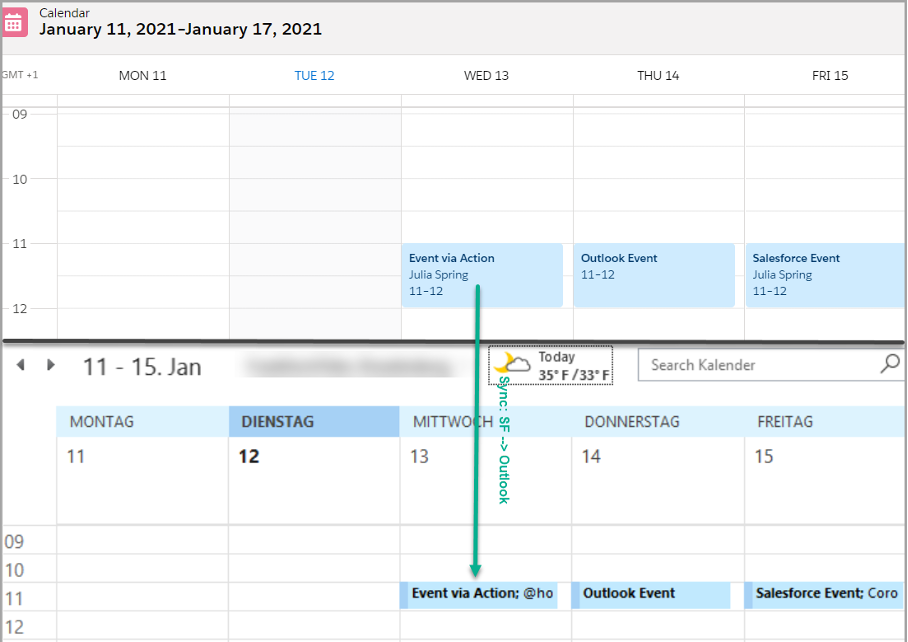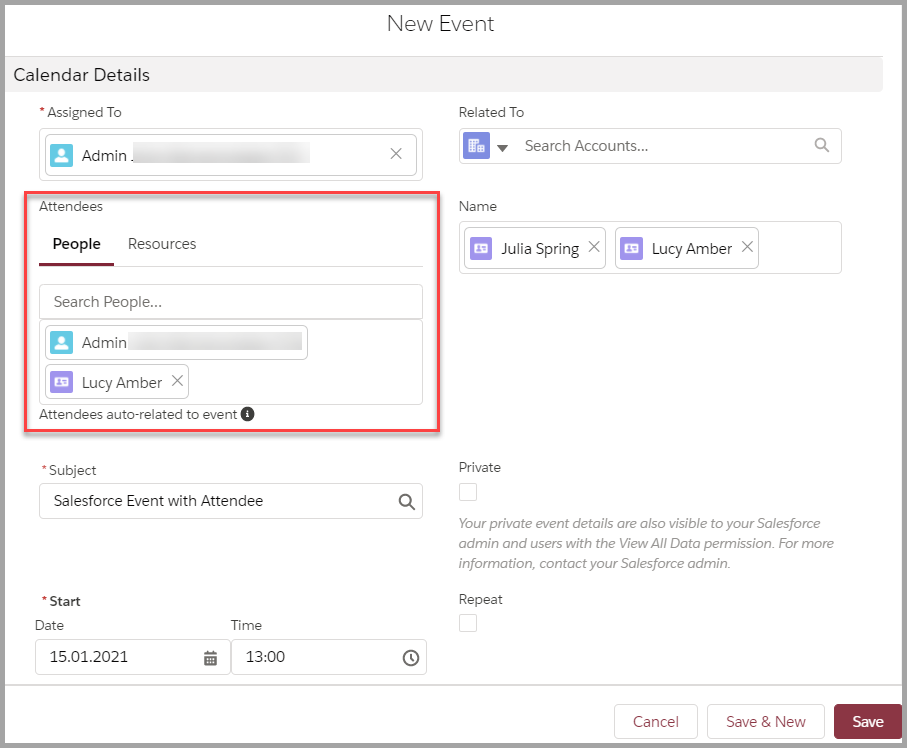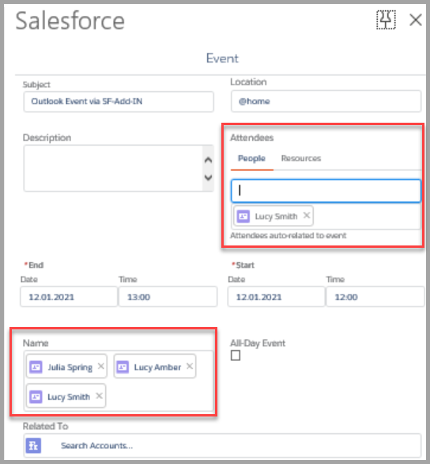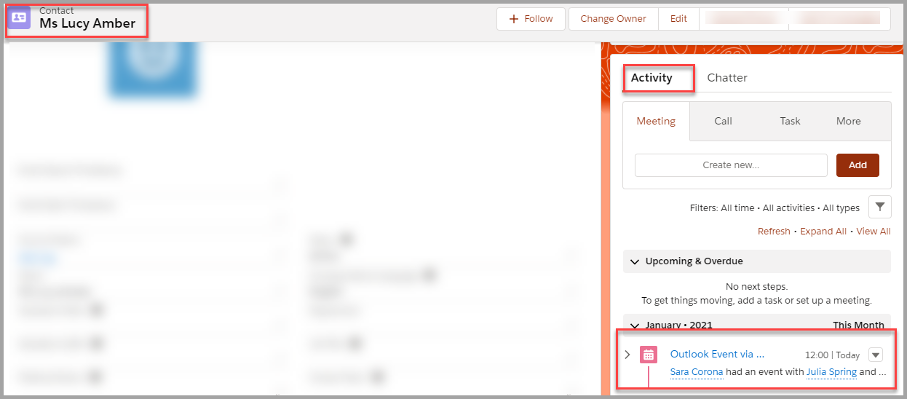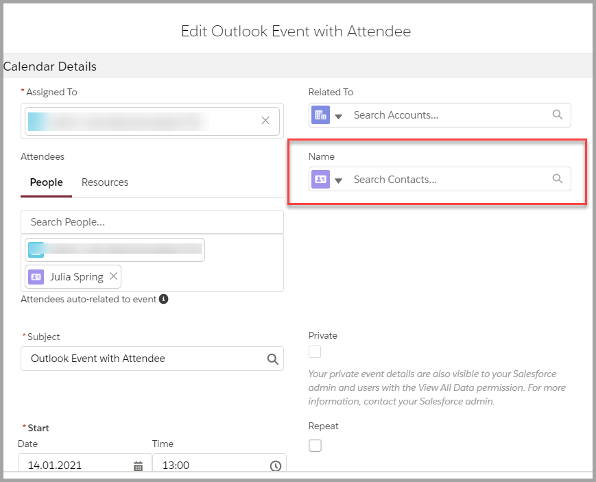Da Lightning Sync weiterhin gerne von den bestehenden Salesforce-Kunden genutzt wird, setzen wir uns mit dem Thema „Lightning Sync für Events“ auseinander.
Wichtiger Hinweis an dieser Stelle: ab der Version Winter ‘21 wird Lightning Sync für neue Salesforce-Kunden leider nicht mehr verfügbar sein. Dafür sollten Neukunden Einstein Activity Capture verwenden als eine langfristige Lösung zur Synchronisierung von Kontakten und Ereignissen zwischen Microsoft®- / Google-Anwendungen und Salesforce.
Was ist mit Events in Salesforce gemeint?
In Salesforce werden unterschiedliche Ereignisse, die man einem Kunden, Kontakt oder Kollegen zuordnen kann, als Events bezeichnet. Das hat den Vorteil, dass Besprechungen mit Kunden, potenziellen Kunden und Kollegen in Ihren Opportunities, Leads und Accounts aufgeführt werden und jederzeit verfolgt und ausgewertet werden können.
Mit Lightning Sync kann man Events (und auch Kontakte) im Outlook-und Salesforce-Kalender synchronisieren und spart sich eine Menge Arbeit., sodass keine Notwendigkeit besteht, die Events in beiden Systemen doppelt zu pflegen.
In diesem Blogbeitrag möchten wir unterschiedliche Szenarien eines Event-Syncs vorstellen bzw. mit ein paar Tipps und Tricks zeigen, dass dieser viel mehr zu bieten.
In unseren Beispielen gehen wir davon aus, dass die Event-Konfiguration über „Outlook Integration and Sync“ in beide Richtungen (SF <-> Outlook) bereits eingerichtet ist.
Kalender Sync
Event Attendee
Bei den nächsten Beispielen möchten wir uns Sync und dessen zusätzliche Funktionen genauer anschauen.
Dazu aktivieren wir ein zusätzliches Feature für die Events. Dieses Standardfeld von Salesforce ermöglicht das Einfügen von Usern/Kontakten/Leads in die Event-Einladung, durch die alle Beteiligten eine Einladung in Ihrem E-Mail-Postfach erhalten.
Das Aktivieren geht ganz einfach, der Admin muss nur das Feld „Attendees“ auf das Layout ziehen:
- via Setup/Global-Action oder via Object/Custom-Action
- via Event-Objekt/Page-Layout
1.Synchronisieren eines Salesforce-Events in Outlook
Nachdem in der „Event Quick Action“ in dem Feld „Attendee“ ein Salesforce-Kontakt Kontakt und ein Salesforce-User hinzugefügt wurden, bekommen sie eine Event-Einladung per E-Mail.
1.2 Event via Salesforce-Kalender
Das nächste Beispiel kombiniert die Standard Lightning Sync Funktion (zwischen Salesforce- und Outlook-Kalender) und das Feature mit dem Feld „Attendee“.
Der Prozess läuft genauso ab wie in dem vorherigen Beispiel, nur überspringen wir jetzt den ersten Schritt mit dem Erstellen der Event Quick Action in einem Kontakt-Datensatz und erstellen einen Event direkt im Salesforce-Kalender:
Bei diesem Vorgang wird der Termin im Salesforce-Kalender Event wie beim vorherigen Beispiel im Outlook-Kalender synchronisiert und alle Beteiligten, die als „Attendees“ eingetragen wurden, bekommen eine Einladung per E-Mail.
2. Erstellung eines Events in Outlook + Sync nach Salesforce
2.1 Event via Salesforce-Add-In
Im nächsten Beispiel drehen wir den Spieß um und wechseln von unserer Salesforce-Umgebung zu Outlook.
Dabei überspringen wir zunächst den Outlook-Kalender und loggen uns direkt über das Add-In von Salesforce ein.
Jetzt erstellen wir einen Event über den Salesforce Add-In in Outlook:
Zusätzlich erhält jeder „Attendee“ (vorausgesetzt er ist ein Salesforce-User) einen Event-Eintrag in seinem Salesforce-Kalender (dieser sollte auch im Outlook-Kalender synchronisiert werden).
Damit der Ersteller des Events ebenfalls einen Kalendereintrag in Salesforce bekommt, muss er seinen eigenen Usernamen in dem Feld „Attendee“ (via Salesforce Add-In in Outlook) hinzufügen.
2.2 Event via Outlook-Kalender
Dabei ist zu beachten, es auf diesem Weg keine Verknüpfung zu dem entsprechenden Kontakt-Datensatz gibt (d. h., der Event wird nicht in dem Kontakt-Activity Feed angezeigt, auch wenn der User die Event-Einladung an einen Outlook-Kontakt versendet hat, der auch als SF-Kontakt existiert).
Hier könnte man via „Editieren“ des Event-Datensatzes die dazugehörigen Kontakte im Event-Datensatz manuell einfügen:
Fazit
Vielen dürfte der klassische Weg für das Konfigurieren eines Lightning Syncs für die Events auf den ersten Blick am sinnvollsten und einfachsten erscheinen. Dabei sollte man wissen, dass man den klassischen Use Case mit einfachen Mitteln entsprechend der individuellen Bedürfnisse anpassen oder erweitern kann.
Letztlich muss jedes Unternehmen selbst entscheiden, welche der vielen Methoden eines Event Syncs für den Betrieb am effizientesten ist. Dabei sollten die Vorteile jeder Variante sorgfältig abgewogen werden, um für die eigenen Bedürfnisse die optimale Lösung zu finden.
Wir beraten Sie dabei gern!