Historische Daten in Salesforce auswerten: Wir zeigen Ihnen wie Sie das mit "Reporting Snapshots" ganz einfach machen können.
Den Begriff „Snapshot“ kennen Sie sicherlich - auch schon im Zusammenhang mit Salesforce? Mit einem Snapshot können Sie nämlich historische Daten in Salesforce auswerten. Aber wie genau geht das? Was ist der Unterschied zu einem Bericht? Schließlich kann ich doch meine Datensätze auch in einem Bericht auswerten, oder? Genau diese Fragen wollen wir in diesem Blog beantworten.
Was ist nun ein Snapshot?
"Ein Snapshot erlaubt die zeitliche Auswertung einer bestimmten Anzahl von Datensätzen im Zusammenhang mit einer Variablen, welche sich regelmäßig ändert."
Bitte was? Ja, das ist in der Tat etwas abstrakt, deswegen hier mal ein einfaches Beispiel, was damit gemeint ist:
Wir arbeiten in einem Autohaus und müssen die von den Kunden georderten Autos erst im Werk bestellen, bevor wir sie an den Kunden ausliefern können. Sobald wir das jeweilige Auto beim Werk bestellt haben, setzen wir den Status des Auftrags auf „Bestellt“.
Nun stellt sich z. B. die Frage, wie viele Aufträge mit dem Status „Bestellt“ haben wir denn täglich (wenn der Auftrag-Status sich ändert, ändert sich ja auch die Anzahl der Aufträge mit dem Status „Bestellt“)?
In Salesforce können wir nun mit einem Bericht den aktuellen Stand ermitteln. Beispielsweise öffnen wir am Montag unseren Bericht und sehen, dass wir 100 Aufträge mit dem Status „Bestellt“ haben. Soweit so gut.
Nun öffnen wir am Freitag den gleichen Bericht erneut und sehen, dass wir mittlerweile 200 Aufträge mit dem Status „Bestellt“ haben. In diesem Fall wissen wir zwar, dass rund 100 Aufträge mit entsprechendem Status dazugekommen sind, tägliche Veränderung zwischen Dienstag und Donnerstag können wir allerdings nicht mehr so leicht nachverfolgen. Dafür müssten wir in Salesforce neue Felder einbauen, den Bericht anpassen und z. B. über "History Tracking" nachverfolgen wann der Status geändert wurde etc..
Mit einem Snapshot kann man genau dies viel leichter erreichen. Der Snapshot fotografiert den jetzigen Zustand eines Berichts auf täglicher, wöchentlicher oder monatlicher Basis.
Aber wieso wollen wir den jeweiligen Zustand eines Berichts festhalten? Weil die sogenannte Berichts-Variable - in unserem Beispiel der Auftrag-Status - sich regelmäßig ändert. Wir können diese zeitliche Veränderung mittels Snapshot festhalten und später anhand eines Dashboards graphisch auszuwerten.
Meistens möchte man nicht nur eine einzelne Zahl pro Tag, pro Woche oder Monat ermitteln, sondern diese in Relation zu anderen Kennwerten sehen. Beispielsweise wie viele Aufträge mit dem Status „Bestellt“ haben wir täglich separiert nach Automarke?
Der Aufbau eines Snapshot
Nun kann es mit dem Aufbau losgehen. Ein Snapshot erfordert insgesamt vier Schritte:
- Einen Quellbericht erstellen
- Ein benutzerdefiniertes Objekt erstellen
- Bericht-Snapshots (Setup):
- Felder zuordnen
- Zeitplan einrichten
- Ein neuer Bericht und ein Dashboard für das benutzerdefinierte Objekt
1. Einen Quellbericht erstellen
Zuerst erstelle ich einen Auftrags-Bericht, welcher alle Aufträge mit dem Status "Bestellt" listet nach Automarke gruppiert.
Bei "Zeilen Gruppieren" wird das Feld "Automarken" eingefügt.
In dem Filter wird das Feld "Status" = Bestellt eingefügt.
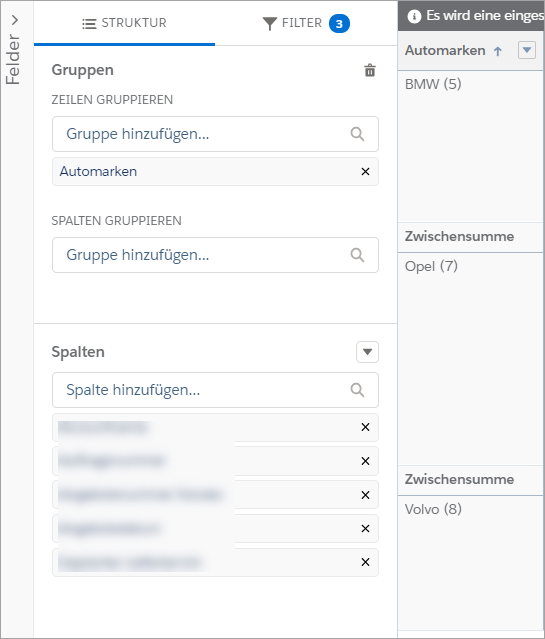
2. Ein benutzerdefiniertes Objekt erstellen
Als nächstes erstelle ich ein neues benutzerdefiniertes Objekt. Dieses Objekt verwende ich als Speicherort für alle Momentaufnahmen meines Quellberichts, welche einmal pro Tag via Snapshot entstehen.
Anschließend überlege ich, welche Felder möchte ich aus dem Bericht in meinem neuen Objekt speichern und lege diese entsprechend an:
- Ein Auswahllisten-Feld für Automarken
- Ein Zahl-Feld für die Anzahl der bestellten Aufträge pro Automarke
- Ein Datum-Feld, welches das Snapshot-Datum notiert
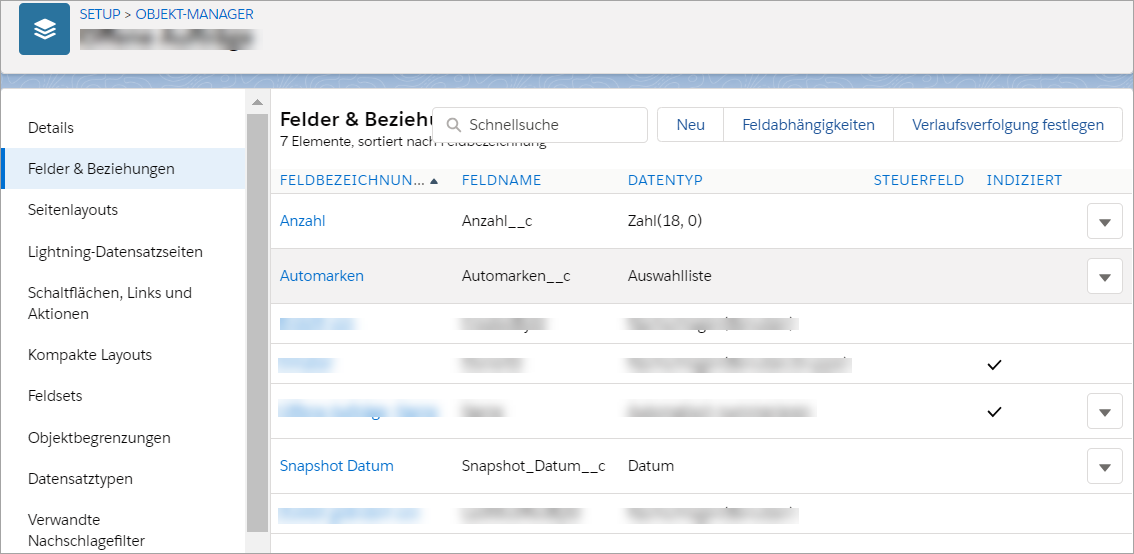
3. Bericht-Snapshots erstellen
Im dritten Schritt suche ich unter Setup nach "Bericht-Snapshots" und lege einen neuen "Bericht-Snapshot" mit meinem Quellbericht (1) und meinem benutzerdefinierten Objekt (2) an.
Feldzuordnung
Damit der Snapshot die Informationen zwischen Quellbericht und dem neuen Objekt richtig abspeichern kann, müssen die Felder richtig zugeordnet werden:
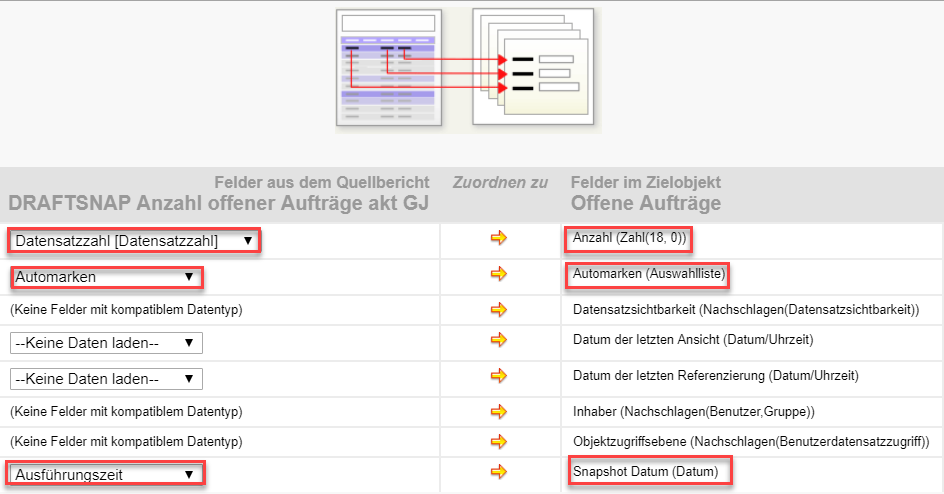
Zeitplan einrichten
Anschließend wird noch der Zeitplan eingerichtet, wann und wie oft der Snapshot ausgeführt werden soll:
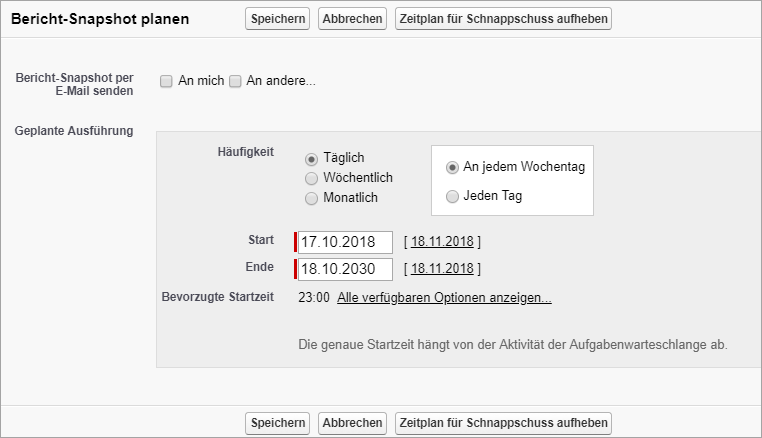
4. Einen neuen Bericht und Dashboard erstellen
Zum Abschluss habe ich einen neuen Bericht und daraus ein neues Dashboard auf Basis täglicher Snapshots erstellt:
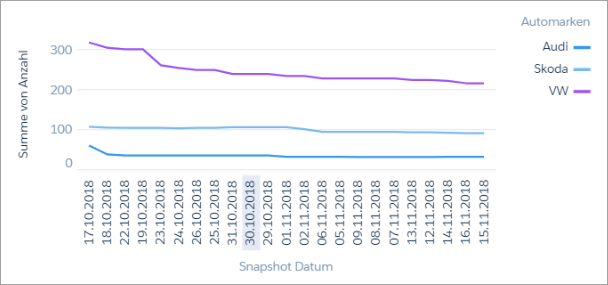
Ich hoffe ich konnte Ihnen hier einen Einblick in die Verwendung von Salesforce Snapshot geben. Die Anwendungsmöglichkeiten sind natürlich vielfältiger als in unserem Beispiel, deswegen ran an die Snapshots und viel Spaß beim Ausprobieren.


