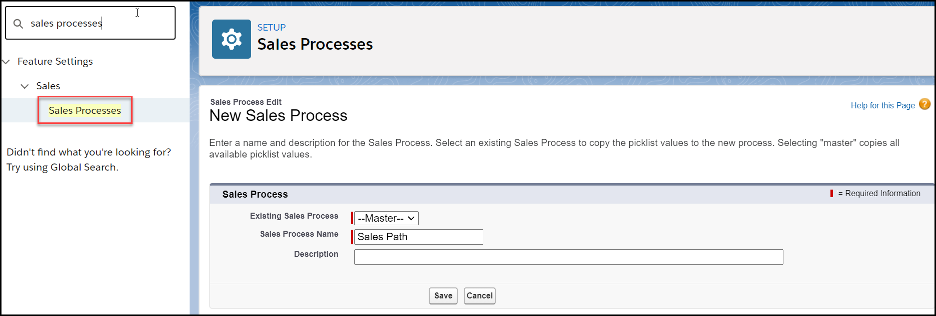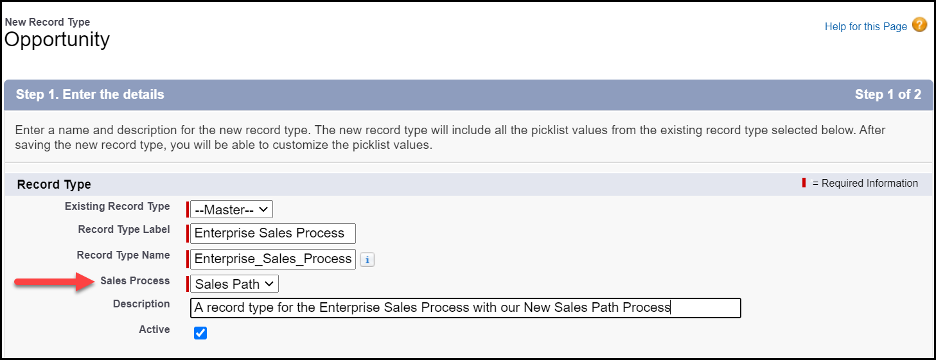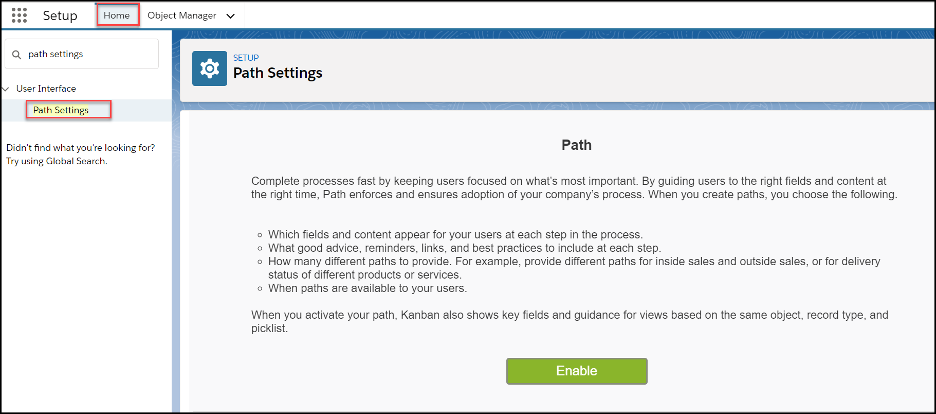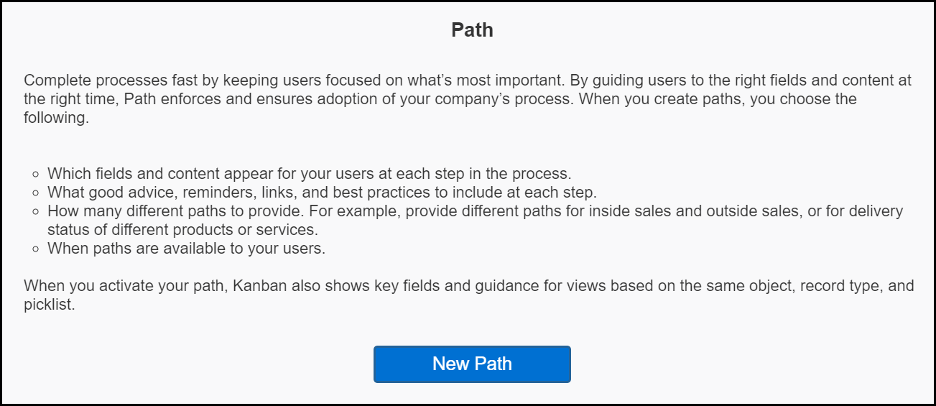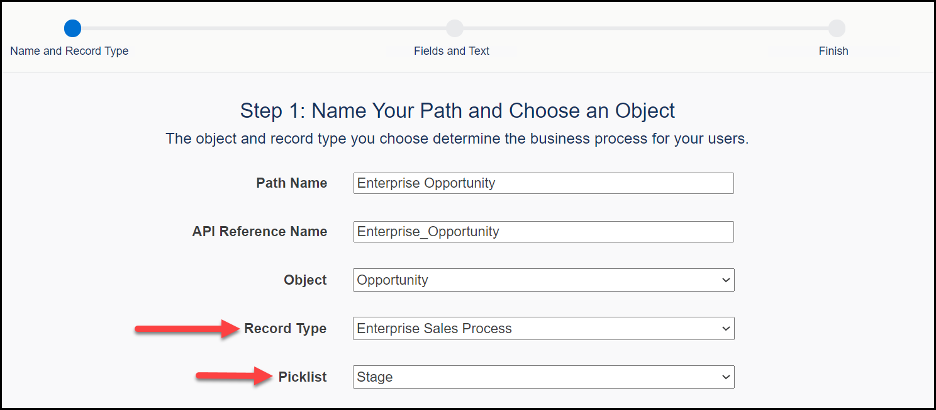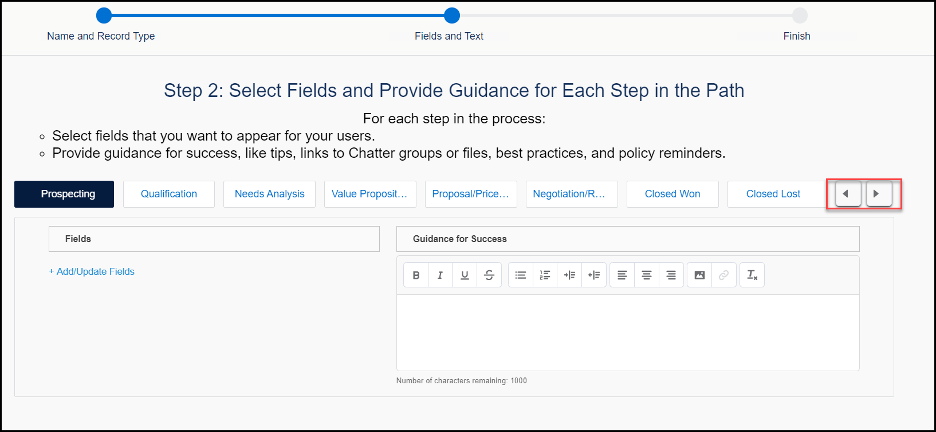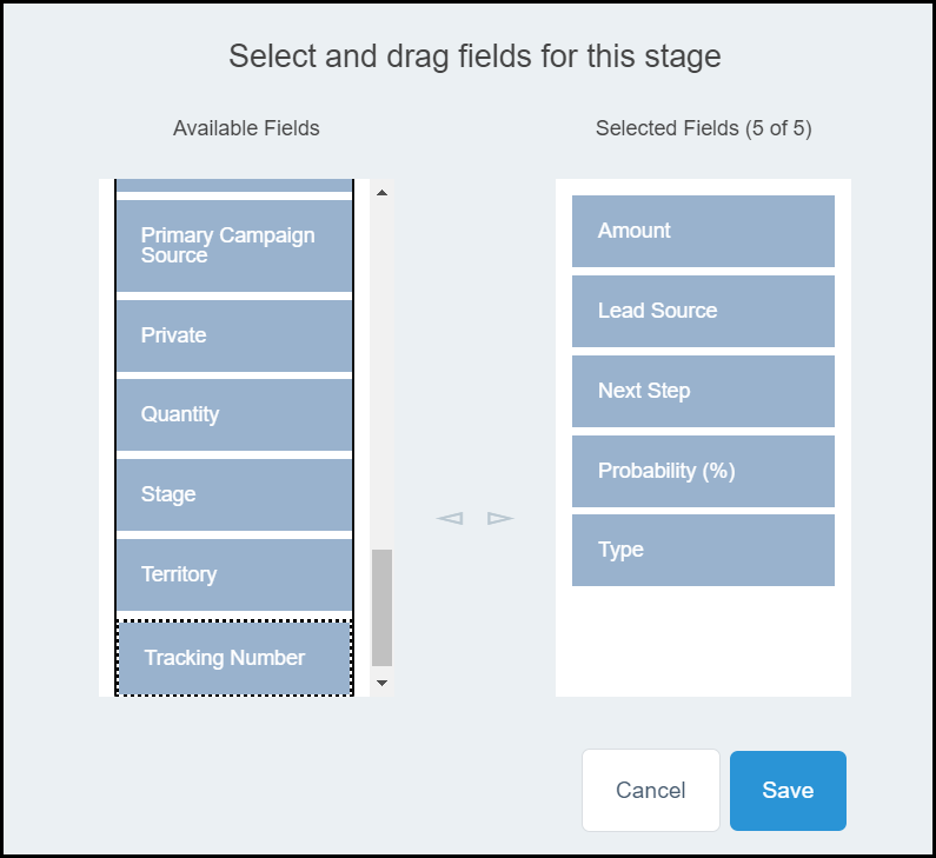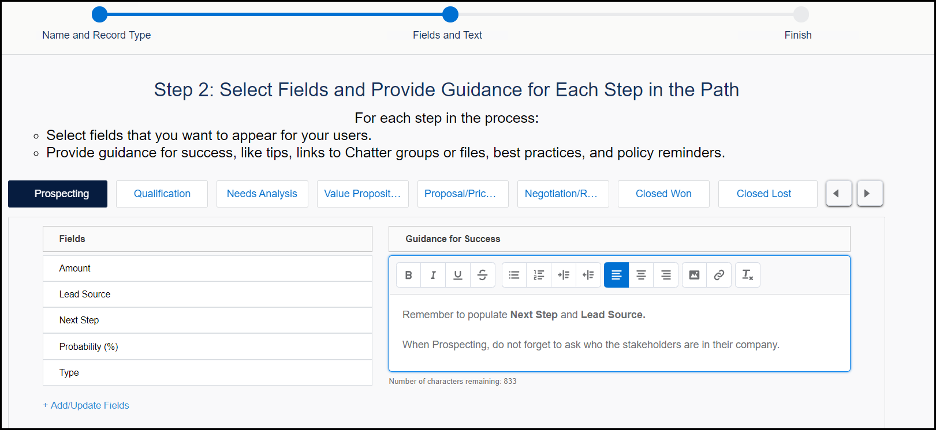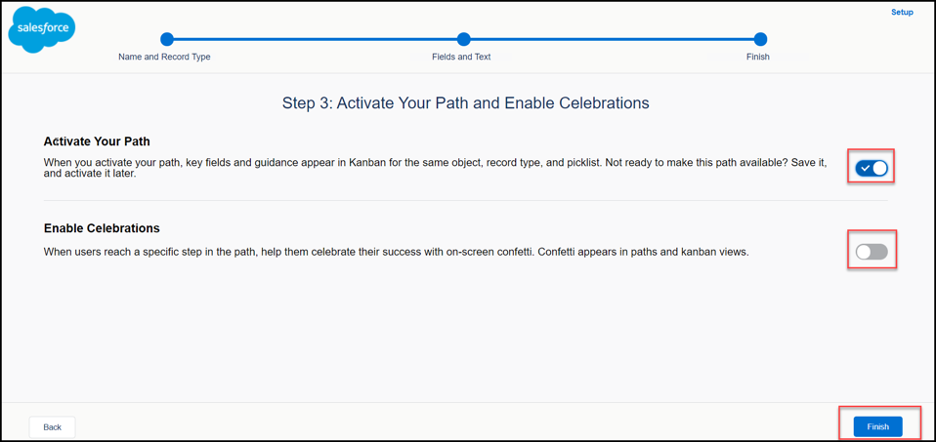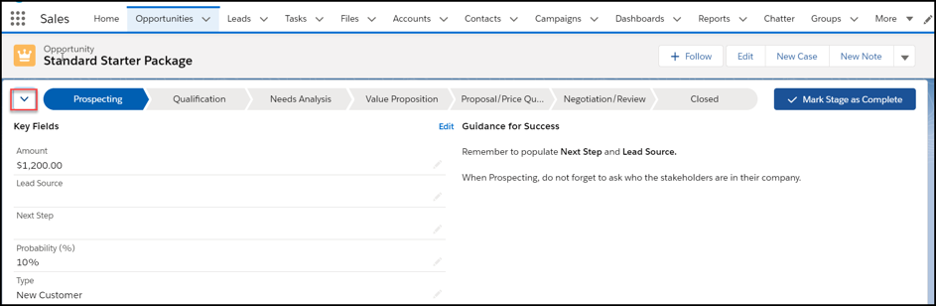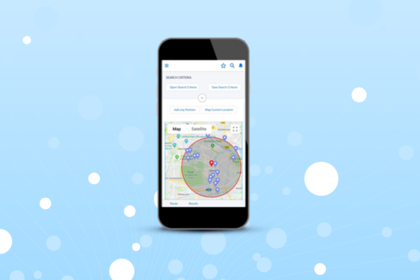Da Irren bekanntlich menschlich ist, kann es immer wieder passieren, dass ein Verkäufer vergisst, Informationen zu in Salesforce einzutragen oder dafür zu sorgen, dass er während eines Telefonats mit potenziellen Kunden stets denselben Prozess durchläuft. Ein in Salesforce definierter Verkaufspfad schafft Abhilfe und sorgt für effiziente Abläufe.
Allerdings ist es beim Einrichten eines Verkaufspfads wichtig, die richtigen Schritte für einen reibungslosen Ablauf auszuführen. Wir zeigen Ihnen, wie Sie einen Verkaufspfad schnell und einfach in Salesforce einrichten. In unserem Beispiel wird dieser für unser Enterprise-Sales-Team erstellt, damit dieses etwas schneller durch seine Opportunities navigieren kann.
Schritt 1: Sales-Prozess aufsetzen
Der Verkaufsprozess ist eine Salesforce-Funktion, in der zuerst festgelegt werden muss, welche Optionen auf Ihrem Verkaufspfad angezeigt werden sollen. Sie können die Standardoptionen so anpassen, dass sie optimal für Ihr Unternehmen konfiguriert sind. Natürlich können Sie diesen Schritt auch überspringen, wenn die Standardoptionen in Ihrem Sinne sind. Dies hat aber einen sehr langen Prozess zur Folge, der möglicherweise nicht für alle Unternehmen geeignet ist.
1. Gehen Sie in den Einstellungen auf Schnellsuche und geben „Sales Processes” in die Suchleiste ein. Wählen Sie danach bei Existing Sales Processes „Master” aus. Bei der Namensfindung können Sie ruhig kreativ sein. Klicken Sie auf „Speichern”, wenn Sie fertig sind.
2. Auf der Opportunity-Ebene entfernen Sie nun alle Werte, die sich auf der Seite „Selected Values” befinden. Wählen Sie dazu einfach die entsprechenden Zeilen aus und klicken Sie auf „Remove”. Danach können Sie selbst entscheiden, welche Werte in Ihrem Sales-Pfad angezeigt werden sollen. Setzen Sie dazu einfach die entsprechenden Werte auf „Selected Values” und klicken Sie auf „Speichern” wenn Sie fertig sind.
Schritt 1 haben Sie damit erfolgreich abgeschlossen und alle Werte ausgewählt, die Sie in Ihrem Sales-Pfad für Ihre Opportunities brauchen. Als Nächstes kümmern wir uns um den Record Type.
Schritt 2: Erstellen eines Opportunity Record Type
Der Record Typ definiert Ihren spezifischen Verkaufsprozess. Sie können für jeden Record Typ einen anderen Prozess festlegen, falls es bei Ihnen Verkaufsteams mit unterschiedlichen Vorgehensweisen gibt.
1. Navigieren Sie wieder zu „Einstellungen” und klicken Sie auf den Object Manager. Wählen Sie das Opportunity-Objekt aus. Danach klicken Sie „Record Types” und „New” an, um einen neuen Record Type zu erstellen. Ist bereits ein Record Type vorhanden, der Ihren Anforderungen entspricht, können Sie auch diesen auswählen.
2. Erstellen Sie nun einen neuen Record Type mit dem zuvor in Schritt 1 erstellten Sales-Prozess. Wir haben ihnn „Enterprise Sales Process” genannt, damit wir ihn später leichter wiederfinden. Achten Sie darauf, dass der Record Type aktiviert ist, und passen Sie Ihr normales Seitenlayout und Ihre Profile an.
Sobald Sie Ihren Record Type erstellt haben, ist Ihr Sales-Prozess mit den Profilen und den Seitenlayouts verknüpft. Dies bestimmt im Wesentlichen, welche Benutzer Ihren Verkaufspfad sehen. Als Nächstes passen wir Ihren Sales-Pfad an Ihr Unternehmen an.
Schritt 3: Sales-Pfad anpassen
Kommen wir zum spaßigen Teil! Nun gehen wir ins Detail und zeigen Ihnen, wie Sie Ihre Pfad-Einstellungen aktivieren und wie Sie Ihren Pfad so individualisieren, dass Sie Ihrem Sales-Team den Alltag erleichtern.
1. Um Ihre Pfad-Einstellungen bearbeiten zu können, navigieren Sie zu Einstellungen > Schnellsuche und wählen „Path Settings” aus. Dort erhalten Sie eine kurze Einführung, die definitiv einen Blick wert ist. Es werden Felder und Inhalte erläutert, die Ihren Benutzern angezeigt werden. Zudem erhalten Sie Ratschläge zum Erstellen von Pfaden zur effizienten Unterstützung Ihrer Benutzer und zur Navigation durch Ihre Geschäftsprozesse.
Wenn Sie so weit sind, klicken Sie auf „Enable”. Werden bereits „Pfade” in Ihrem Unternehmen genutzt, können Sie diesen Schritt überspringen und direkt zu Schritt 2 übergehen.
3. Geben Sie einen Namen für Ihren Pfad ein und wählen Sie “Opportunity” als Objekt aus. Als Record Type wählen Sie nun den gemeinsam erstellten Record Type von Schritt 2 aus. Im Picklist-Feld wählen Sie „Stage” aus, es bestimmt in diesem Fall den Pfadwert. Da wir in unserem Verkaufsprozess Opportunity Stages einrichten, ist dies die richtige Wahl bei unserem Beispiel.
4. Nun sollten Sie die Werte sehen, die wir bereits in Schritt 1 unter Opportunity Stages definiert haben. Um jede Stufe Ihres Sales-Prozess ordentlich aufzusetzen, wählen Sie in der Navigation „Prospecting” aus und klicken auf „+Add/Update Fields” direkt darunter. Beachten Sie die beiden Pfeile am Ende – mit ihnen können Sie ebenfalls durch die Liste navigieren.
6. Nachdem Sie Ihre Felder abgespeichert haben, müssen Sie eine Erläuterung für Ihr Verkaufsteam einfügen, damit verständlich wird, was in dieser Phase zu tun ist. Sie können unter anderem Hyperlinks einfügen, fett gedruckten Text verwenden und Listen mit Aufzählungszeichen erstellen. Wiederholen Sie bei jeder Stufe die Schritte 5 und 6. Wählen Sie „Weiter", wenn Sie fertig sind.
7. Anschließend aktivieren Sie Ihren Pfad, indem Sie den Schieberegler bei „Activate your Path” bewegen, bis ein blaues Häkchen erscheint. Sie können auch „Enable Celebrations” auswählen, um eine kleinen Konfettiregen auf dem Bildschirm erscheinen zu lassen, wenn ein Benutzer einen bestimmten Schritt auf dem Pfad erreicht hat. Schließlich sind es die kleinen Dinge im Leben, die uns antreiben. Klicken Sie nun auf „Finish", ganz gleich, ob Sie sich für oder gegen Konfetti entschieden haben.
Dies ist nur eine Möglichkeit von vielen, wie Sie die Pfadeinstellungen nutzen können. Sie können auch für andere Objekte wie „Leads” und „Cases” sowie für andere Felder in der Opportunity verwendet werden.
Mehr praktische Übungen finden Sie im Artikel Customize a Sales Path for your Team.
Photo by Erol Ahmed on Unsplash